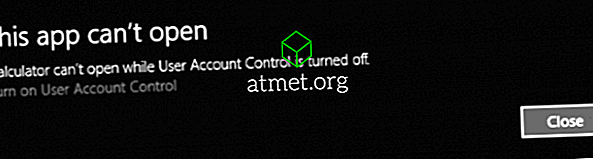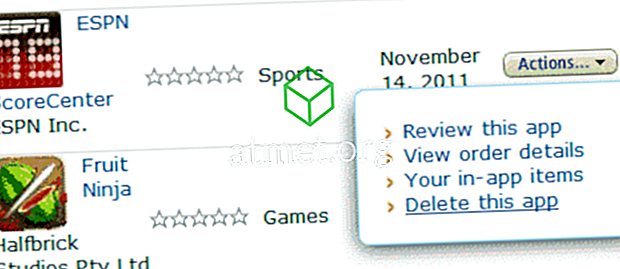Bilgisayarlarla çalışmaya başladığımdan beri, her zaman sorduğum bir numaralı soru “Bilgisayarımı nasıl daha hızlı çalıştırabilirim?” Sorusu. Yerel bilgisayar tamir teknisyeninizin günlük olarak ilgilendiği ana şey bu. Sık sık bunu yaparken de güzel bir kuruş yaparlar.
Bilgisayarınız yavaş çalışıyorsa, kendi kendine bildirilen bir bilgisayar teknolojisini sizin için düzeltmek için yüzlerce dolar harcamanıza gerek yok. Tek yapmanız gereken, profesyonellerin kullandığı yardımcı programları nerede arayacağınızı bilmek. Bu eğitim, bilgisayarlar hakkında hiçbir şey bilmeyen, ancak Windows PC'lerini temizlemek ve daha hızlı çalışmasını isteyen ortalama bir kişi içindir. Birisi bilgisayarlarını daha hızlı çalıştırmam için bana para ödediğinde attığım her adımla adım adım ilerleyeceğim. Bu adımlar genellikle herhangi bir bilgisayar teknolojisinin atması gereken aynı adımlardır.
1. İstenmeyen Uygulamaları Kaldırma

Denetim Masası> Programlar> Programlar ve Özellikler'e bakın ve artık ihtiyacınız olmayan her şeyden kurtulun. İki yıldır oynamadığınız o eski oyun, bir kez indirdiğiniz ve kullandığınız bu yardımcı program, artık kullanmadığınız bir şey. Yanlış programın kaldırılması sorunlu olabilir, ancak dikkatli olmak önemlidir. Sadece ihtiyacınız olmadığından kesinlikle emin olduğunuz bir şeyi kaldırın. Bir uygulamayı kaldırma konusunda% 100 emin değilseniz, dikkatli olun ve yanlız bırakın.
2. Kötü Amaçlı Yazılım Taraması

Kötü amaçlı yazılımlar genellikle Windows'taki ani hız sorunlarının ana nedenidir. Kötü amaçlı yazılımları temizlemek için kullandığım üç ana araç var. Malwarebytes, Spybot ve Microsoft Güvenlik Temelleri. Bu araçların tümü ev kullanıcıları için ücretsizdir ve bilgisayarınızdaki kötü amaçlı yazılımları bulmakta mükemmel bir iş çıkarır. Normalde hem Malwarebytes'i hem de Spybot'u tarama yapmak için kullanıyorum, sonra işim bittiğinde bunları kaldırın. Bundan sonra, casus yazılımların gelecekte edinilmesini önlemek için bir önlem olarak Microsoft Security Essentials'ı yüklüyorum.
3. Virüsleri Tara

Bilgisayarda zaten Symantec, McAfee veya Kaspersky gibi yüklü bir kullanıcı için ödenen güvenilir bir virüsten koruma paketi varsa, etkin ve güncel olduğundan emin olduktan sonra bir tarama çalıştırıyorum. Yüklü bir şey yoksa, ücretsiz bir AVG anti-virüs kopyası yükler ve bununla bir tarama yaparım. AVG ev kullanıcıları için ücretsizdir. Bilgisayarınıza çok fazla yardımcı program yüklediğine inanmakla birlikte, ücretsiz antivirüs paketlerinden herhangi birinin en iyi işini yapar.
4. Otomatik Olarak Çalışan Uygulamaları ve Yardımcı Programları Kaldır

Bugünlerde yüklediğiniz hemen hemen her programın, arka planda sürekli çalışmayı seven bir kısmı vardır. Örneğin, iTunes, Windows'a yüklendiğinde yüklediği yaklaşık 5 hizmeti vardır. Bu hizmetler her zaman çalışmakta ve değerli sorunlara neden olmaktadır ve bu da hız sorunlarına yol açmaktadır. Çalışan hizmetleri yönetmek için Windows'taki MSCONFIG gibi yardımcı programları kullanabilseniz de, bunun yerine AutoRuns'u indirmeyi ve kullanmayı seviyorum. Bu kullanışlı yardımcı program, otomatik olarak kendi kendine çalışan her şeyi yönetmeniz için bir ekran sağlar.
AutoRuns ile yönetebileceğiniz birçok karmaşık şey var, ancak işleri basit tutmak için, size yalnızca birkaç sekme göstereceğim.
- Servisler - Bu sekmeyi kontrol edin ve artık kullanmadığınız yazılıma referans veren öğelerin işaretini kaldırın. Eskiden kullandığınız eski bir yazıcı veya akıllı telefonla ilgili olabilecek birkaç servisiniz olabilir. Devam edin ve artık ihtiyacınız olmadığını düşündüğünüz hiçbir şeyin işaretini kaldırın. Ancak dikkatli olun ve dikkatli olun. % 100 olmadıkça hiçbir şeye dokunmayın, ihtiyacınız yok.
- Zamanlanmış Görevler - Bu sekme belirli zamanlarda çalışması planlanan programları gösterir. Muhtemelen yazılım güncellemelerini kontrol eden yardımcı programlarla doldurulacaktır.
- Internet Explorer - Bu sekmeyi yalnızca internette gezinmek için Internet Explorer kullanıyorsanız kullanın. IE'den herhangi bir eklentiyi kaldırmak için kullanabilirsiniz. Umarım Malwarebytes bu işi sizin için zaten temizlemiştir, ancak bazı tarayıcı çubuklarını ve kaçırılan diğer yardımcı programları bulabilirsiniz.
5. Sabit Sürücünüzü Temizleyin

Sabit sürücüyü tıkayan istenmeyen dosyalardan kurtulma zamanı. Bu görev için CCleaner kullanıyorum. CCleaner, sabit diskinizi günlük dosyaları, geçici dosyalar ve chuck için ödeyebileceğiniz diğer gereksiz dosyalar için kullanacaktır. Yardımcı program ayrıca isteğe bağlı olarak kullanabileceğiniz kullanışlı bir kayıt defteri temizleme özelliğine sahiptir.
6. Sabit Diskinizi Birleştirin
Sabit sürücünüzün kolayca veri bulabileceği bir yerde olması gerekiyor. Sabit sürücünüzü birleştirmek, daha hızlı erişim için diski optimize eder. Windows'un tüm sürümleri bir Disk Birleştirme yardımcı programı ile birlikte gelir. Yine de süslü olmak istiyorsanız, Piriform (CCleaner'ın yapımcısı) Defraggler adında oldukça iyi bir tane yapıyor.
7. Performans Seçeneklerini Ayarla
Windows'un nasıl göründüğünü gerçekten umursamıyorsanız, daha iyi performans için ayar yapmak üzere bazı ayarları değiştirebilirsiniz.
“ Kontrol Paneli ”> “ Sistem ve Güvenlik ”> “ Sistem ”> “ Gelişmiş sistem ayarları ”> “ Gelişmiş ” seçeneğine gidin, “ Performans ” alanında “ Ayarlar… ” düğmesini seçin.
“ Performans Seçenekleri ” ekranından, en iyi performansı almak için “En iyi performans için ayarla ” seçeneğini seçebilirsiniz. Aksi takdirde, “ Özel ” i seçebilir ve yalnızca sevdiğiniz fantezi Windows ürünlerini kontrol edebilirsiniz.
Bu 7 adımda, bir bilgisayar teknolojisine para harcamadan daha hızlı bir bilgisayarın tadını çıkarma yolundasınız. İşlem sizin için nasıl gerçekleşti? Deneyimlerinizi yorumlar bölümünde paylaşın.