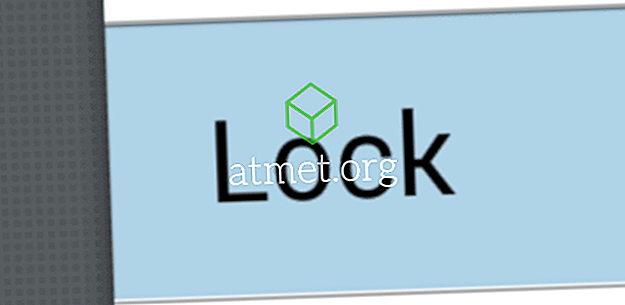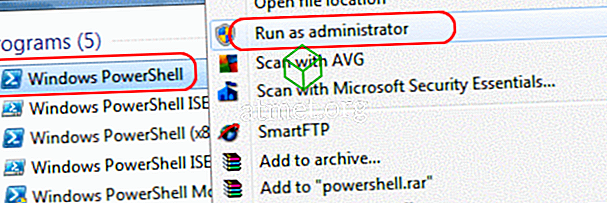Windows Media Player çalma listenizde artık bulunmayan bir sürü öğeniz var mı? Bir arkadaşımdan, tüm Çalma Listelerini nasıl temizleyeceğimi soran ve sıfırdan başlayabilmeyi isteyen bir sorum var. Ona bu adımları gösterdim ve ona yardım ettiler.
Seçenek 1 - Bireysel Listeleri Temizle
- Windows Media Player'da silmek istediğiniz öğelerin listesine gidin.
- Tüm öğeleri seçmek için “ CTRL ” + “ A ” tuşlarına basın.
- “ Sil ” e basın.
- Silmek istediğiniz ek listeler için bu adımları tekrarlayın.
Not: Dosyayı Media Player'dan silmek istiyor, ancak asıl medya dosyasını bilgisayarınızdan silmek istemiyorsanız, “ Araçlar ”> “ Seçenekler ”> “ Kütüphane” ye gidin ve silindiğinde “Dosyaları bilgisayardan sil” in işaretini kaldırın. Kütüphane ”seçeneği.
Seçenek 2 - Herşeyi Obliterate
- Windows Media Player'ı kapatın
- Gizli dosyaların Windows'ta gösterilecek şekilde ayarlandığından emin olun.
- Bir dosya gezgininden aşağıdaki konuma gidin:
- Windows 10, 8, 7 ve Vista - C: \ Kullanıcılar \ kullanıcı adı \ Uygulama Verileri \ Yerel \ Microsoft \ Media Player
- Windows XP - C: \ Belgeler ve Ayarlar \ kullanıcı adı \ Yerel Ayarlar \ Uygulama Verileri \ Microsoft \ Media Player
- “ Media Player ” klasöründeki tüm dosyaları silin.
Media Player yeniden başlatıldığında, Çalma Listeleri ve Kütüphane dışındaki her şeyi temizlediğini gördük. Bilgisayarda otomatik olarak medya aramaya başladı ve Kütüphane listesi yeniden oluşturulmaya başladı, ancak amaç zaten orada olmayan şeylerden kurtulmaktı.
Kitaplığın yeniden oluşturulmasını istemiyorsanız, sol bölmedeki “ Müzik ”, “ Videolar ”, “ Resimler ” seçeneklerini sağ tıklamanız, kitaplık görünümünden “ Kitaplığı yönet ” i seçip, kitaplığı kaldırmanız gerekir. medyanızın bulunduğu klasörler.
Lütfen, Media Player klasöründeki dosyaları temizlemenin bazı diğer kişisel ayarları silebileceğini unutmayın. Yine de ayarlara ihtiyacınız olursa, geri dönüşüm kutusundan geri yükleyebilirsiniz.