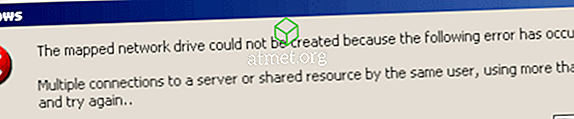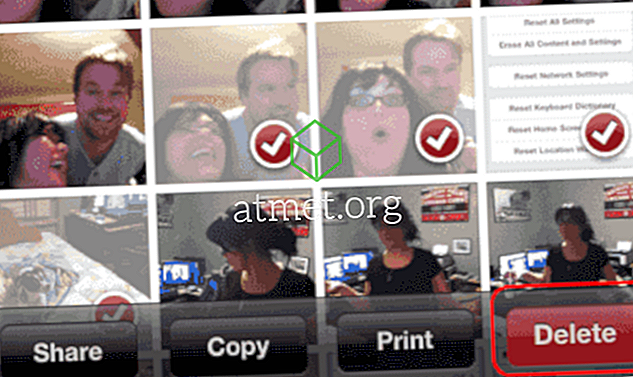Numlock'un Microsoft Windows'da başlangıçta bu adımlarla başlatıldığı bir sorunu çözün.
Yöntem 1 - kayıt defteri ayarı
- Çalıştır iletişim kutusunu getirmek için Windows Tuşu'nu basılı tutun ve ardından “ R ” ye basın.
- “ Regedit “ yazıp “ Enter ” a basın.
- Kayıt defterinde aşağıdaki konuma gidin:
- HKEY_USERS
- .Varsayılan
- Kontrol Paneli
- Tuş takımı
- InitialKeyboardIndicators değerini değiştirme
- NumLock OFF yapmak için 0'a ayarlayın
- NumLock'u AÇIK yapmak için 2'ye ayarlayın
PowerShell Komut Dosyası
Aşağıdaki PowerShell kodunu kullanın:
Num Lock'u etkinleştir:
Set-ItemProperty -Path 'Registry::HKU\.DEFAULT\Control Panel\Keyboard' -Name "InitialKeyboardIndicators" -Value "2"
Num Lock'u devre dışı bırak:
Set-ItemProperty -Path 'Registry::HKU\.DEFAULT\Control Panel\Keyboard' -Name "InitialKeyboardIndicators" -Value "0"
Bu ve diğer PowerShell scriptlerini başlangıçta başlatabilirsiniz. Nasıl yapıldığını öğrenmek için başlangıçta çalışan bir iş oluşturmak için PowerShell'i kullanarak bu yazıyı ziyaret edin.
Yöntem 2 - İşlev Tuşları
Klavyenizdeki bazı harflerin sayısal tuş takımı olarak kullanılmasına neden olmak için istemeden klavyenizdeki bir tuş bileşimine basmış olabilirsiniz. Bu normalde dizüstü bilgisayar kullanıcıları için geçerlidir.
Çoğu durumda, bu ayarı açıp kapatmak için kullanılabilecek bir “ Fn ” ve “ NumLk ” anahtarına sahip olacaksınız . Sayısal tuş takımını açmak veya kapatmak için “ Fn ” tuşunu basılı tutun, ardından “ NumLk ” tuşuna basın.
Yöntem 3 - BIOS ayarı
Sanal makineler dahil olmak üzere çoğu bilgisayar, NumLock'un başlangıçta etkin olup olmadığını kontrol eden bir BIOS ayarına sahip olacaktır. Windows yüklenmeden önce genellikle BIOS'a genellikle “ Sil ” veya “ F1 ” gibi belirli bir tuşa basarak girebilirsiniz. BIOS'a girdikten sonra NumLock'u kontrol eden bir ayar bulabilmelisiniz.
Yöntem 4 - başlangıç veya oturum açma komut dosyası
Num Lock'u başlangıçta açmanın bir yolunu arayan bir yöneticiyseniz, oturum açma komut dosyası kullanarak bunu yapabilirsiniz. Bunu gerçekleştirmek için belirli bir Grup İlkesi ayarı yoktur. Bunun yerine aşağıdakileri kullanın.
- Aşağıdakileri kopyalayıp bir Not Defteri belgesine yapıştırın ve ardından “ numlock.vbs “ olarak kaydedin:
set WshShell = CreateObject("WScript.Shell")WshShell.SendKeys "{NUMLOCK}"
- Aşağıdakilerden birini yapın:
- “ Numlock.vbs ” dosyasını hedef bilgisayar veya kullanıcının “ Başlangıç ” klasörüne yerleştirin.
- Bu adımları kullanarak komut dosyasını Grup İlkesi üzerinden çalıştırın:
- “Numlock.vbs” dosyasını aşağıdaki klasörlerden birine yerleştirin:
- Yerel oturum açma komut dosyası yolu = “ % SystemRoot% \ System32 \ GroupPolicy \ Kullanıcı Bilgisayarı \ Scripts \ Logon “
- Etki alanı oturum açma komut dosyası yolu = “ % SysVolFolder% \ Sysvol \ Sysvol \ DomainName \ Scripts ”
- Windows Çalıştır iletişim kutusunu ekrana getirmek için Windows Tuşunu basılı tutun ve “ R ” ye basın.
- “ Mmc ” yazıp “ Enter ” a basın.
- “ Dosya ”> “ Ek Bileşen Ekle / Kaldır ”> “ Ekle ”> “ Grup İlkesi ” ne gidin.
- “ Gözat ” ı seçerek kullanmak istediğiniz GPO'yu seçin. Varsayılan yerel bilgisayardır.
- “ Son ”> “ Kapat ”> “ Tamam ” ı seçin.
- Grup İlkesi Yönetimi ek bileşeninden “ Kullanıcı Yapılandırması ” veya “ Bilgisayar Yapılandırması ”> “ Windows Ayarları ”> “ Komut Dosyaları ” na gidin.
- “ Logon script ” e çift tıklayın, ardından “ Add ”> “ Browse ” a gidin, ardından “ numlock.vbs “ öğesini seçin.
- “ Aç ”> “ Tamam ”> “ Tamam ” ı seçin.
- “Numlock.vbs” dosyasını aşağıdaki klasörlerden birine yerleştirin:
Not: “numlock.vbs” betiği, “Num Lock” tuşuna bir kez basıyor gibi görünecektir. Gerçekten de, varsayılan olarak ne olduğu ile tam tersi arasında geçiş yapacaktır. Kayıt defteri yöntemini kullanmak muhtemelen daha iyidir, ancak bu yöntem bir sorunla karşılaştığınızda kullanışlıdır.