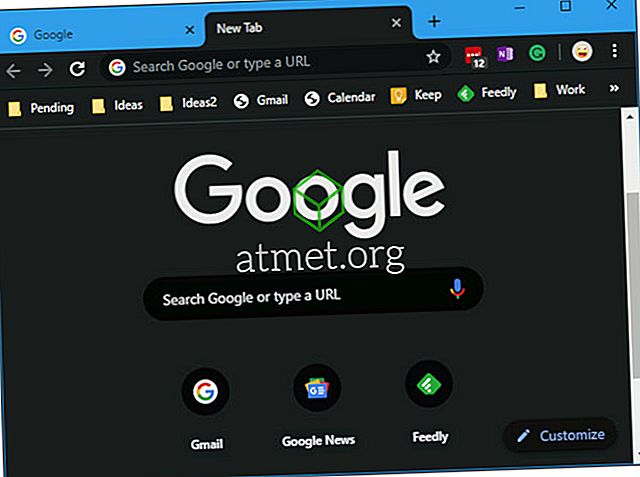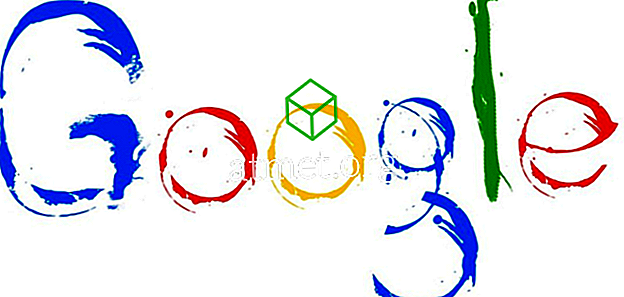Bir Wi-Fi ağına şifrenizi mi kaybettiniz? Şimdi ne olduğunu bulabildin mi diye merak ediyorsun? Hala söz konusu Wi-Fi ağına bağlanan ve şifreyi saklayan bir Windows veya macOS cihazınız varsa, bu adımları kullanarak onu kurtarabilirsiniz.
Seçenek 1 - Windows 10 ve 8
- “ Başlat ” düğmesini seçin, ardından “ command ” yazın.
- “Komut İstemi” ni sağ tıklayın ve ardından “ Yönetici Olarak Çalıştır ” ı seçin.
- Aşağıdakini yazın, sonra “ Enter ” a basın:
netsh wlan show profiles - Bilgisayarın bağlı olduğu Wi-Fi ağlarının bir listesi görünecektir. Şifreyi istediğiniz Wi-Fi şebekesine karşılık gelen profile dikkat edin.
- Aşağıdakini yazın, sonra “ Enter ” a basın:
netsh wlan show profiles name= nameofprofile key=clear - “ Güvenlik Ayarları ” altında, Wi-Fi şifrenizi ortaya çıkaran “ Anahtar İçerik ” adlı bir alan bulunmalıdır.
Seçenek 2 - Windows 10, 8 ve 7
Açıklamak istediğiniz şifre için Wi-Fi şebekesine bağlıyken, şu adımları izleyin:
- “ Denetim Masası ”> “ Ağ ve Paylaşım Merkezi ” ni açın.
- Wi-Fi bağlantısını “ Bağlantılar ” yanında gösterildiği gibi seçin.
- Bir “ Wi-Fi Durumu ” penceresi görünecektir. “ Kablosuz Özellikler ” düğmesini seçin.
- “ Güvenlik ” sekmesini seçin.
- Wi-Fi şifresi “ Ağ güvenliği anahtarı ” alanında gösterilecektir.
Seçenek 3 - macOS
- Masaüstünde “ Git ”> “ Yardımcı Programlar ” ı seçin.
- “ Keychain Access ” i açın.
- “ Anahtarlıklar ” altında “ Sistem ” seçeneğini seçin.
- “ Kategori ” altında, “ Parolalar ” ı seçin.
- Ortaya çıkarmak istediğiniz Wi-Fi ağ şifresi için ağı açın.
- “ Şifreyi Göster ” kutusunu işaretleyin.
- Kimlik bilgileri istenirse, macOS bilgisayarınızdaki yönetici hesabının kullanıcı adını ve şifresini yazın.
- Wi-Fi ağı şifresi görüntülenir.