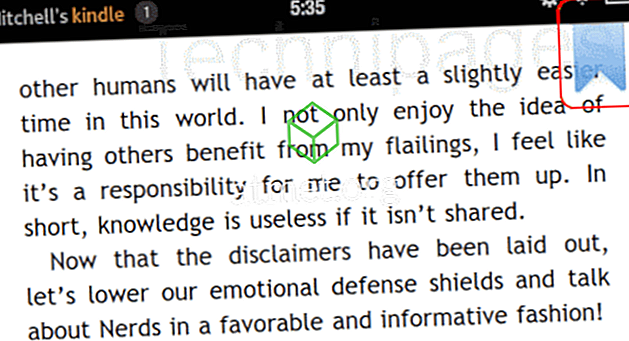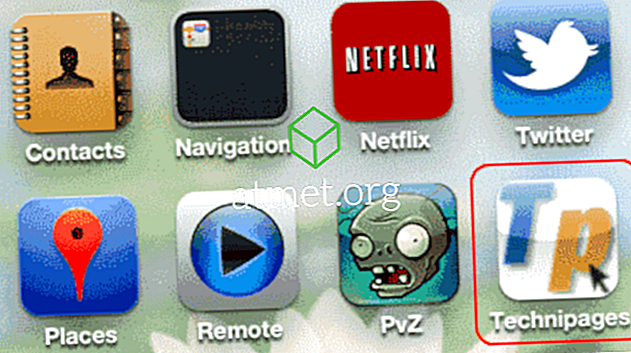Microsoft Outlook 2019, 2016 veya 2013 araması sizin için çalışmıyor mu? “Bir şeyler ters gitti ve aramanız tamamlanamadı.”, “Outlook Windows Arama hizmeti tarafından dizine eklenecek şekilde yapılandırılmadığından arama performansı etkilenecek” mesajıyla mı karşılaştı? aradığınızı bulun. ”Arama kriterlerinizi karşılayan iletileriniz olduğunu bilseniz bile mi? Bu adımları dene.
Düzeltme 1 - Windows Arama Hizmeti'nin Başlatıldığından emin olun
- “ Başlat ” ı seçin ve “ CMD “ yazın.
- “ Komut İstemi ” ni sağ tıklayın ve ardından “ Yönetici olarak çalıştır ” ı seçin.
- İstenirse, bilgisayara yönetici hakları veren bir kullanıcı adı ve şifre girin.
- “ Sc config wsearch start = auto ” yazıp “ Enter ” a basın. Bir "BAŞARI" mesajı almalısınız.
- " Net start wsearch " yazıp " Enter " a basın. Hizmetin başlatıldığını bildiren bir mesaj almalısınız.
Düzeltme 2 - “Mesajları Gizle” Ayarı
Bu ipucu insanlara sıkça yardım ediyor gibi görünüyor.
- Outlook'ta, “ Görünüm ”> “ Görünümü Değiştir ” i seçin ve “ Silme İçin İşaretli Mesajları Gizle ” seçili olmadığından emin olun.

Düzeltme 3 - Endekslemeyi Sıfırla
Onarma 1 yapmadıysa, Outlook Dizin Oluşturmayı sıfırlamak için bu adımları gerçekleştirmeyi deneyin.
- Outlook'ta, “ Dosya ”> “ Seçenekler ”> “ Arama ”> “ Dizinleme Seçenekleri ”> “ Değiştir ” e gidin ve “ Microsoft Outlook ” un işaretini kaldırın. Bittiğinde “ Kapat ” ı seçin.
- “ Dosya ”> “ Hesap Ayarları ”> “ Hesap Ayarları ” na gidin.
- “ Veri Dosyaları ” sekmesini seçin.
- Her “ OST ” dosyasının bulunduğu yeri “ Konum ” olarak yazınız. Belirtilen klasörlere gitmemiz gerekecek.
- Outlook'u kapatın.
- “ Windows Gezgini ” kullanarak, OST dosyalarının bulunduğu / klasörlerine gidin. Bunlar 4. adımda not ettiğiniz klasörlerdir. Konum genellikle “ C: \ Users \ kullanıcı adınız \ AppData \ Local \ Microsoft \ Outlook “.
- Klasördeki tüm OST dosyalarını vurgulayın. Her birini tıklayıp seçmek için “ CTRL ” tuşunu basılı tutabilirsiniz.
- Vurgulanan bir dosyayı sağ tıklayın ve ardından “ Özellikler ” i seçin.
- “ Gelişmiş… ” düğmesini seçin.
- Daha önce işaretlenmemişse “ Bu dosyanın dosya özelliklerine ek olarak içerik dizine alınmasına izin ver ” seçeneğini işaretleyin ve ardından “ Tamam ” ı seçin.
- Şimdi Outlook'u açın, ardından “ Dosya ”> “ Seçenekler ”> “ Ara ”> “ Dizinleme Seçenekleri ”> “ Değiştir ” e geri dönün ve “ Microsoft Outlook ” u tekrar kontrol edin. Bittiğinde “ Kapat ” ı seçin.
4 Düzeltme - Arama Dizini Yeniden Oluştur
Not: Bu işlemin tamamlanması birkaç saat sürebilir.
- Outlook'ta " Dosya "> " Seçenekler "> " Ara " yı seçin.
- “ Dizin Oluşturma Seçenekleri… ” düğmesini seçin.
- “ Gelişmiş ” i seçin.
- “ Yeniden Yap ” düğmesini seçin.

- Yeniden oluşturmayı başlatmak için “ Tamam ” ı seçin.
Öğeleri endekslemek için Outlook'a birkaç dakika verin. Arama özelliği sonunda çalışmaya başlamalıdır.
Onar 5 - Windows Search'e Erişime İzin Ver
- Başlat'ı seçin, " Hizmetler " yazın, sonra " Hizmetler " uygulamasını açın.
- “ Windows Search ” e sağ tıklayın ve ardından “ Properties ” i seçin.
- “ Giriş yap ” sekmesini seçin.
- “ Hizmetin masaüstüyle etkileşimine izin ver ” kutusunun işaretlendiğinden emin olun.

- “ Tamam ” ı seçin.
SSS
Outlook'ta “Dizin Oluşturma Seçenekleri” düğmem gri.
Bunun nedeni muhtemelen devre dışı bırakılmış bir politikanız var. Bunu dene:
- Outlook'u kapatın.
- “ Başlat ” ı seçin, “ regedit “ yazın, sonra Kayıt Defteri Düzenleyicisini açın.
- HKEY_LOCAL_MACHINE \ SOFTWARE \ Policies \ Microsoft \ Windows \ Windows Search’e gidin
- “ PreventIndexingOutlook “ adlı bir anahtarınızın olup olmadığını kontrol edin, üzerine çift tıklayın ve “ 0 ” olarak ayarlayın.