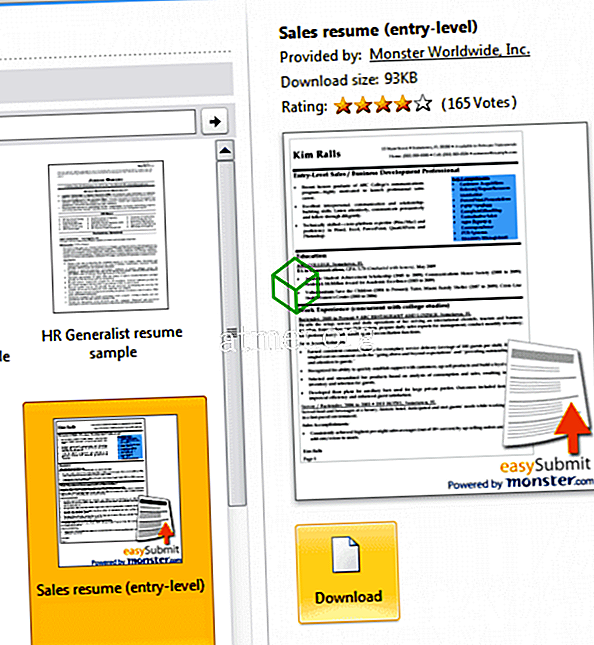Özellikle profesyonel olanları olmak üzere çok sayıda E-posta gönderirseniz, muhtemelen Gmail E-postalarınızda bir imza oluşturmakla ilgileniyorsunuzdur. Bazı kullanıcılar yalnızca adlarını yazmayı tercih ederken, diğerleri kendileri hakkında biraz daha fazla şey eklemeyi tercih edebilir.
Elbette, adınız, mesleğiniz, iş adresiniz, vb. Gibi şeyler ekleyebilirsiniz. Ancak, Gmail imzanıza bir resim eklemek için birkaç dakika ayırmaya istekliysen, muhteşem görünümlü bir imzanız olabilir.
Gmail’de İmza Oluşturma
İlk önce, imzanıza bir resim eklemek için önce imzayı oluşturmanız gerekir. Gmail hesabınıza giriş yapın ve sağ üstteki dişli tekerleğe tıklayarak Ayarlar'a gidin.

Ayarlara girdikten sonra Genel sekmesinde olduğunuzdan emin olun. Beyaz bir kutu görene kadar aşağı kaydırın, şimdi imza bölümünde olmalısınız. İmzanızı toplam beş satıra kadar tutmaya çalışın.
Gmail’in, mesajınızı aldıktan sonra orijinal mesajlarda imzanızda kalmasını istiyorsanız, cevaplarda alıntı yapılan metinden önce bu imzayı ekle yazan seçeneğe tıklayın. Bu seçenek imza kutusunun hemen altında bulunur.
İmza kutusunun hemen üstünde, imzanızı kişiselleştirmek için kullanabileceğiniz çeşitli seçenekler bulunur. Kullanmak istediğiniz yazı tipini, kalın, italik ve olmasını istediğiniz boyutu seçebilirsiniz. İmzanızdaki herhangi bir kelimeye köprü bile ekleyebilirsiniz.

Bir sözcüğe köprü eklemek için sözcüğü vurgulayın ve kutunun üzerindeki bağlantı simgesini tıklayın. Bağlantının gösterilmesini istediğiniz metni eklemeniz gereken bir kutu görünecektir.
Gmail’deki İmzanıza Resim Ekleme
Umarım, hala Gmail ayarlarınızın imza bölümünde bulunuyorsunuz. Görüntüyü istediğiniz yere koyabilirsiniz, ancak devam ettim ve imzamdan önce yerleştirdim. Resmin URL'sini yerleştirmeniz istenecek ve onu bilgisayar dosyalarınızdan yükleme seçeneği görmeyeceksiniz.
Google Foto’da gördüğünüz bir resmi eklemek istediğinizi varsayalım. Resme sağ tıklayıp URL'yi yapıştırmayın, çünkü kabul etmeyecektir. Yapabilecekleriniz resmin üzerine sağ tıklayıp yeni bir sekmede açmak. URL'yi yeni sekmede açıldığı andan kopyalayın ve Gmail'de buraya resim URL'si yapıştırın yazan yere yapıştırın.

Resim yüklendikten sonra, sol alt kısımdaki mavi Seç düğmesine tıklayın. Resim önce büyük görünecek, ancak üzerine tıklayın ve diğer boyut seçenekleri görünecektir. Küçük, Orta, büyük, orijinal boyut arasından seçim yapabilirsiniz.

Yapmanız gereken tüm değişiklikleri yaptıktan sonra, aşağı kaydırmayı ve Değişiklikleri Kaydet düğmesini tıklamayı unutmayın. Tasarruf etmeyi unutursanız, yaptığınız tüm değişiklikleri kaybedersiniz. İmzanıza resim eklemek, yalnızca Gmail’in masaüstü sürümünde yapabileceğiniz bir şeydir ve oluşturduğunuz imza mobil Gmail uygulamasında görünmez.
Mobil uygulamada bir metin imzası ekleyebilirsiniz, ancak bu kadar. Mobil imzanızı kişiselleştirme seçeneği yoktur. Hala bir tane eklemek istiyorsanız, Gmail mobil uygulamasını açın ve sol üstteki hamburger simgesine dokunun.

İmza eklemek istediğiniz hesabı seçin ve Mobil İmza seçeneği Genel bölümünde olmalıdır. Üzerine dokunun ve imzanızı yazın. İmzanızı değiştirmek istiyorsanız aynı adımları izleyin.
Sonuç
Bir köpek yavrusu resmini iş için kullandığınız bir e-postaya koyamazsınız, ama fikir edinebilirsiniz. Artık Gmail imzanız, diğer imzaları sudan çıkarmak için gerekenlere sahip olabilir. Gmail imzanıza hangi resmi ekleyeceksiniz?