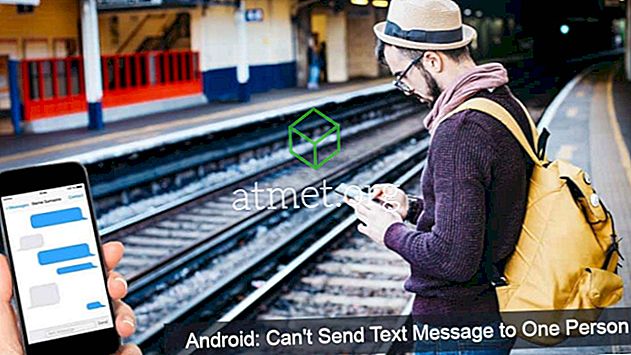2017 yazında Microsoft Excel'in bazı sürümlerinde son güncellemeler yapıldıktan sonra, Microsoft, Değişiklikleri İzle'yi Eski Bir Özellik olarak ayırdı. Kullanım kolaylığını kolaylaştırmak için, her dosyayı izlemek için Hızlı Erişim Araç Çubuğunuza ekleyebilirsiniz. Alternatif olarak, yeni bir grup oluşturarak Excel şeridini ekleyebilir ve bu yeni gruba ekleyebilirsiniz.
Word'de olduğu gibi, Microsoft, çevrimiçi çalışma kitabı paylaşımını sağlamak ve iş arkadaşları, meslektaşları, arkadaşları, ailesi vb. Arasında geçmişi değiştirmek için yeni bir ortak yazma özelliğinin eklenmesiyle programını güncelledi. Paylaşılan çalışma kitapları kullanıcıların onay aldığınızda birlikte erişin ve düzenleyin.

Örneğin, birinden bir Excel projesinde sizinle birlikte okumaya veya işbirliği yapmasını istediniz. Excel, yazım hatalarını işaretlemenize (ve bir yazım denetimi yapmanıza), kenar boşluğuna yorumlar eklemenize, elektronik olarak ve bir Word belgesine benzer şekilde eklemenize izin verdiğinden oldukça basit bir mekanizmadır.
Unutulmaması gereken tek istisna, Excel'in değiştirilmiş hücreleri vurgulayacağı ve Word'de sözcüklerde ve cümlelerde yapılan değişiklikleri gözlemleyeceğinizdir. Ancak, başlamadan önce dikkate alınması gereken iki şey var.
Excel sayfanız bir tablo içeriyorsa, Değişiklikleri İzle özelliği bir elektronik tabloda çalışmayı reddeder. Kullanıma izin vermek için, önce önceden var olan tabloyu seçip, ardından " Tasarım Sekmesi " ni seçtikten sonra çalışma kitaplarında " Değişiklikleri İzle " yi etkinleştirmeniz ve ardından " Aralığa Dönüştür " ü seçmeniz gerekir. diğer kullanıcılar, çalışma kitaplarının karşılıklı olarak uygun bir yerde paylaşılması gerekecek.
Sürümlerin güncelleme düzeyine göre farklılık göstermesi nedeniyle, bu özelliği varsayılan Şeritte göremeyebilirsiniz. Ama endişelenme. Aşağıdaki adımları izleyerek Şerit Menüsüne “ Değişiklikleri İzle ” düğmesini eklemeniz yeterlidir:
- Şerit Menüsünde, farenizi kullanarak hemen hemen her yere sağ tıklayın ve " Şeridi Özelleştir " açılır seçeneğini seçin.
- “ Şeridi Özelleştir ” iletişim ekranından farenizi sağ paneldeki “ Komutları seç ” yoluna sürükleyin: “ Tüm Komutlar ” ı seçmeniz gereken “ açılır menü / liste ” görünmelidir. veya “ Şeritte Olmayan Komutlar ” seçeneği.
- Paralel “ Şeridi Özelleştir ” komutundan bir açılır menüye gireceksiniz. Bu kendiliğinden zaten varsayılan modda “ Ana Sekmeler ” olarak ayarlanmalıdır (örn. Altında bulunan kaydırma listesi ana sekmeleri önceden göstermelidir). Bu doğrulamanın ardından, listede “ Gözden Geçirme ” nin yanında bulunan + işaretine tıklayın, listenin altındaki “Yeni Grup” seçimine tıklayın. Bu, “ Gözden Geçirme ” Bölümüne yeni bir grubun eklenmesine yol açacaktır.
- Ardından, yeni oluşturulan bu grubu yeniden adlandırmak için, sadece “ Yeni Grup ” Çizgisini sağ tıklayın, adlandırmak istediğiniz şeyi değiştirin ve isterseniz bir simgeyi bile eklemekten çekinmeyin. Gösteri uğruna, " Değişiklikleri İzle " olarak değiştireceğiz. (Excel yalnızca adınıza sonra bir " Özel " etiket ekleyecektir, ancak bu listeye gelince, yalnızca.) XYZ Grubu, ”İnceleme Listesinde başka bir alana taşıyabilirsiniz.
- Değişiklikleri İzle Grubunu vurguladıktan sonra, sol taraftaki komut listesinden iki komut seçmeye devam edin:
- “ Değişiklikleri Vurgula ”
- “ Değişiklikleri Kabul Et / Reddet ”
Komutların her birini gruba taşımak için “ Ekle ” düğmesine basmalısınız.
Bir zamanlar Yeni Grup şimdi Şeritte olduğunu göreceksiniz. Sonra, yapmalısın:
- “ Değişiklikleri Vurgula ” komutuna basın.
- “ Düzenleme sırasındaki değişiklikleri izle ” belirecektir, farenizi kullanarak tıklayın ve kontrol edin. “ Ekrandaki değişiklikleri vurgula ” için tekrarlayın.
- Bitirmek için “ Tamam ” ı tıklayın.
Bu görevlerin tamamlanmasının ardından, istenen Excel elektronik tablosunda yapılan her değişiklik, benzersiz bir mavi sınır göstergesi ve sol üst köşede düzenlenen hücrelerde görünecek olan küçük mavi bir üçgen ile izlenecek ve vurgulanacaktır. Daha fazla kullanıcı dostu olması için, program çok kullanıcılı platform kullanımını tanımlamak için farklı bir renk ayırmaktadır.
Ayrıca, farenizin imlecini önceden düzenlenmiş bir hücrenin üzerine getirirseniz, aşağıdakine erişebilirsiniz:
- tarih
- Yazar
- Dokümanın değiştirildiği zaman
- Kalıcı olarak yapılan revizyonları kabul etmeden önce gözden geçirilmek üzere, izlenen değişikliklerin pop-up özeti.
Sadece en son yapılan değişikliğin bu pop-up özetinde arşivlenip sunulacağını unutmamalısınız.
Şimdi, her potansiyel editör / katılımcı görevini tamamladıktan sonra, görevin bir kısmını önerilen değişiklikleri kabul etmek / reddetmek için harekete geçebilirsiniz.
- " Şerit " Menüsünün üst kısmındaki " İnceleme " üzerine tıklayın ve " Kabul Et / Reddet " komutuna tıklayın.
- Excel açılır penceresi “ Çalışma Kitabını Kaydet ” ifadesi özelliğini yeniden onayladıktan sonra, “ Tamam ” düğmesini tıklayın.
- Excel, orijinal düzenlenmiş hücreyi işaretler ve eşzamanlı olarak eşzamanlı olarak görüntüler, “ Kabul Et veya Reddetmek İçin Değişiklikleri Seç” iletişim kutusunu vurgulayın.
- Görüntülenen listede yapılan tüm geçerli değişikliklere özel olacaksınız. Yukarıda belirtilenlerden, tercih edilen düzenlenmiş sürümü seçmekte özgürsünüz ya da orijinaline yapıştırabilirsiniz. Sana ne mantıklı geliyorsa onu seç. Karar verdikten sonra, listeden en iyi sürümü seçtikten sonra “ Kabul Et ” seçeneğini tıklayın.
Ancak, listelenen sürümlerin hiçbirinin beğeninize uygun olmadığını düşünüyorsanız, işlemi tekrarlayın ancak “ Reddet ” seçeneğine tıklayarak değiştirin. Karar verdikten sonra, bu komutu izleyen imleç daha sonraki işlemler için otomatik olarak bir sonraki düzenlenmiş hücreye geçer.
- Seçtiğiniz değişiklik, elektronik tablonun tamamında geçerliyse (örneğin, tüm işaretler ve belirli bir formata değiştirilir), sonra “ Tümünü Kabul Et ” düğmesine tıklayın. Bu komutla, seçilen tüm düzenlemeler anında düzeltilir ve kabul edilir.
- Şimdi, “ Değişiklikleri İzle ” özelliğini kapatmak için geri dönmek isteyebilirsiniz. Bunu yapmak için, “ İnceleme Grubuna ” geri dönün ve “ Değişiklikleri İzle ” grubuna gidin. “ Değişiklikleri Vurgula ” düğmesine tıklayın ve “ Düzenlerken Değişiklikleri İzle … ” etiketli önceden işaretlenmiş kutunun işaretini kaldırın.