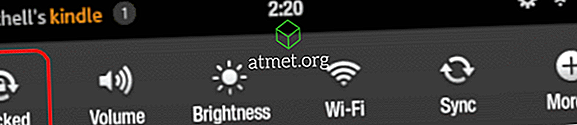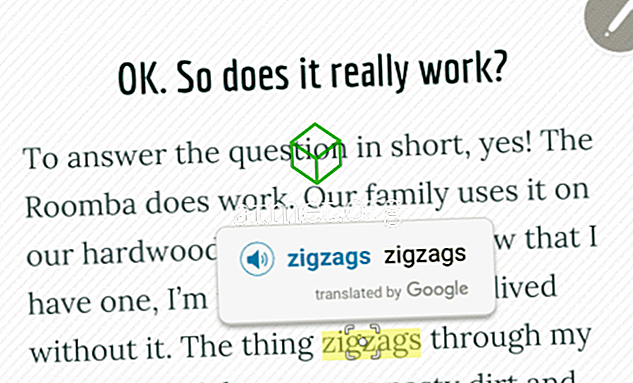Ne dediklerini biliyorsunuz, ”Paylaşmak önemsiyor.” Dolayısıyla, yapmak istediğiniz şey İnternet bağlantınızı paylaşmaksa, Barındırılan Ağ adlı tümleşik bir Windows 10 özelliği sayesinde yapabilirsiniz. Bu özellik yeni değil, ancak adımlar, Windows'un geçtiği tüm güncellemeler nedeniyle hatırladığınız adımlar olmayabilir.
Artık arkadaşlarınız sizi bencil olmakla suçlayamaz, çünkü İnternet bağlantınız kadar önemli bir şeyi paylaşıyor olacaksınız. Bilgisayarınızın gerekli donanıma sahip olması gibi çalışacaksa, göz önünde bulundurmanız gereken bazı şeyler vardır.
Windows 10'da WiFi Noktası Oluşturmadan Önce Gerekenler
WiFi bağlantı noktası olarak kullanmak istediğiniz bilgisayarın belirli gereksinimleri karşılaması gerekir. Örneğin, bir Geniş Bant bağlantınız ve çalışan bir WiFi adaptörünüz olduğundan emin olun. Bir PC'de bu yöntemi deneyecekseniz, o zaman bir USB kablosuz adaptöre ihtiyacınız olabilir. Amazon'da uygun fiyatlarla kolayca bulunabilirler.
Başlat menüsünü sağ tıklayın ve Aygıt Yöneticisi'ni seçin ve Ağ Adaptörleri seçeneğini bulun. WiFi veya Kablosuz yazan bir adaptör görebilmeniz gerekir.

Aşağıyı gösteren bir ok varsa, üzerine sağ tıklayın ve Cihazı etkinleştir seçeneğini seçin. Görürseniz ünlem işaretini görmezden gelmeyin. Bir önceki seçenek bir nedenden ötürü başarısız olursa, üzerine sağ tıklayın ve Özellikler> Sürücü> Sürücüyü Güncelle veya Sürücüyü Geri Al seçeneğini seçin.
WiFi bağlantı noktası şimdi açık olmalıdır. Windows Başlat menüsüne sağ tıklayın ve Mobile Hotspot'u seçin. Mobil etkin noktayı etkinleştirmenize izin veren seçenek altında, İnternet bağlantımı paylaşın altında bir açılır menü göreceksiniz, WiFi'yi seçtiğinizden emin olun.

Mobile Hotspot etkinleştirildikten sonra, Ağ adını ve yeni oluşturulan şifreyi görmelisiniz. Herhangi bir değişiklik yapmanız gerekirse, Ağ adı ve şifre altındaki düzenle düğmesine tıklayın.
WiFi bağlantı noktası olma gereksinimlerini karşılayan başka bir Windows 10 varsa, bu özelliği uzaktan açabilirsiniz. Hala Mobil erişim noktası ayarları sayfasındaysanız, Uzaktan aç seçeneğine gidin. Bu seçeneğin çalışması için, üzerinde bulunduğunuz bilgisayardaki özelliği kapatmanız gerekir.
Tüm bilgisayarlardaki Bluetooth'un çalışması hayati önem taşır, çünkü onları WiFi bağlantı noktasına bağlamak için kullanmanız gerekir. Aygıtları eşleştirdikten sonra, kapattıktan sonra bile Windows 10 bilgisayarınızı WiFi etkin noktası olarak kullanabilmeleri gerekir (Android aygıtı dahil değildir).
WiFi Bağlantı Noktasına Bağlanma
WiFi erişim noktasına bağlanmak için, size verilen adı arayın ve başka bir WiFi bağlantısı gibi bağlanın. Şifreyi girin, size erişim hakkı verilir. WiFi etkin noktasının kullanabileceği maksimum cihaz sayısının sekiz olduğunu unutmayın. Mobil sıcak nokta ayarları sayfasında, şu anda kaç tane cihaz bağlı olduğunu göreceksiniz.

Sonuç
Ne yazık ki, yalnızca bir cihazın bağlanmasını engellemenin bir yolu yoktur. Tek seçeneğiniz, erişim izni vermek istediğiniz şifreleri vermek için şifrenizi değiştirmek olacaktır. Kaç cihaza izin vereceksin? Deneyimlerinizi yorumlarda paylaşın.