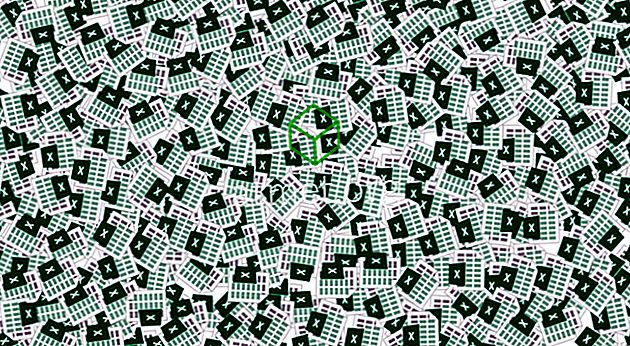Microsoft Office, Microsoft'un inanılmaz bir yazılım ürünleri grubunun bir parçasıdır. Birçoğu ofis işleri için uygun bir şeyler yapmaya çalışmış olsa da, günlük işler için böylesine geniş çeşitlilikte ve kullanışlı bir program yoktur.
Bir platformun diğerine yerel olarak entegrasyonu, taşıma ofisinin çalışmasını kolaylaştırır ve dakikalar tutma, muhasebe kitaplarını kullanma ve Microsoft Office ürünlerinin belirli özelliklerini belgenize dahil etme gibi çeşitli işlemler yapmanızı sağlar.
Grafiklere ve pasta grafiklere ek olarak, Microsoft Word belgenize bir Excel sayfası da ekleyebilirsiniz. Bu kolay bir işlemdir, ancak daha önce yapmadıysanız ilk başta biraz kafa karıştırıcı olabilir.
İşte bir Excel sayfasına gömmek için yol gösterici adımlar.
Excel Çalışma Sayfalarını Word'e Gömmenin Artıları ve Eksileri
Sayfalarınızı kelime belgelerine içe aktarma kolaylığı oldukça memnuniyet verici bir özellik olsa da ve çoğu için verimliliği artıracak bir şey olsa da, bilmeniz gereken bazı dezavantajlar vardır.
Eksileri artılarla karşılaştırdığınızda, Excel'i doğrudan Word'e içe aktarmak veya aynı verileri temsil etmek için diğer araçları kullanmak isteyip istemediğinizi daha iyi belirleyebilirsiniz.
Artıları- Anında Kopyala
- Biçimlendirme
- Veri Kaybı Yok
- Düzenlemesi Kolay
Eksileri
- Artan Dosya Boyutu
- Levha etrafında Dalgalı Şekillendirme
- Word'de Excel Araçları Yok
MS Office 2019'u Satın Alın
Amazon’dan Microsoft Office 2019 için bir etkinleştirme kartı satın alabilir ve postayla gönderebilirsiniz. Kod hem Windows hem de MacOS kullanıcıları için çalışacaktır. Bu paket PowerPoint, Excel, Word, Access ve diğer tüm çekirdek Office programlarını içerir.

Word Belgesine Yeni Bir Excel Çalışma Sayfası Gömme Adımları
Yeni bir excel elektronik tablosunu Word belgesine gömmek için aşağıdaki adımları izleyin:
1. Belgenizde Microsoft Excel elektronik tablonuzun Konumunu seçin. İmlecinizi elektronik tablonuzu yansıtmak istediğiniz yere getirin.
2. Komut bölümündeki Ekle sekmesini kullanın. Bu bölüm, Microsoft Word belgeniz için tüm araçları içerir.
3. Nesne sekmesini açın, Ekle'den bir seçenekler listesi ekranda görünecektir.

4. Şimdi ekranınızda bir iletişim kutusu göreceksiniz. Yeni bir elektronik tablo yerleştirmek için Yeni Oluştur düğmesine basın. Bu seçenek size aralarından seçim yapabileceğiniz birden fazla seçenek gösterecektir. Açılır listeden Microsoft Office Excel Çalışma Sayfası'nı seçin. Şimdi devam etmek için Nesne iletişim kutusundan Tamam'ı tıklayın.

5. Belgenizin seçilen konumunda boş bir elektronik tablo görünecektir. Eklenen çalışma sayfanıza Microsoft Excel'in tüm formüllerini ve özelliklerini uygulayabilirsiniz. Microsoft Office gömme özelliği sizi Word ve Excel arayüzü arasında değiştirir.

6. Microsoft Excel arayüzünde çalışmak istiyorsanız, eklenen çalışma sayfasına tıklayın. Microsoft Word belgesinde e-tablonun dışını tıklayın. Bu, Microsoft Word arayüzünü etkinleştirecektir.
7. Bu basit adımları izleyin. Birden çok Microsoft Excel çalışma sayfanızı metin dosyanıza eklerler.
Varolan bir Microsoft Excel elektronik tablosu ekleme adımları
Dokümanınıza boş bir e-tablo yerleştirmek yerine, Word belgenize bir tane de ekleyebilirsiniz. İşte adımlar:
1. Hazır bir Microsoft Excel çalışma sayfası eklemek için, Word arayüzüne geçmeniz gerekir. Microsoft Word arayüzünde olmak için belgenizde herhangi bir yeri tıklayın.
2. İşaretçinizi Microsoft Word belgenizde seçtiğiniz konuma yerleştirin. Şimdi seçenekleri almak için Ekle sekmesine basın. Bir kez daha, Nesne A iletişim kutusunu seçerek görünecektir.
3. İletişim kutusundan, Dosyadan Oluştur'a tıklamanız gerekir . Burada, gözat düğmesini görebilirsiniz.

4. Gözat düğmesi Microsoft Office'in Microsoft Excel e-tablonuzun yolunu bulmasını sağlar. Dosyalarınızı tüm depolama dizinlerinde arayın.

5. İstediğiniz dosyayı seçin ve iletişim kutusundaki Ekle düğmesine basın. Şimdi DosyaAdı'nda dosya yolunu göreceksiniz. Çalışma sayfanızı eklemek için Tamam düğmesine basın.

6. Microsoft Excel çalışma sayfanız ekranda görünecektir. Standart bir elektronik tablo olarak kullanabilirsiniz.
Sonuç
Excel çalışma sayfasını Word belgesine gömmek kolaydır, ancak birkaç adım olduğundan biraz pratik yapmanız gerekir. Bir kere asıldığınızda, e-tabloları saniyeler içinde ekleyebileceksiniz.