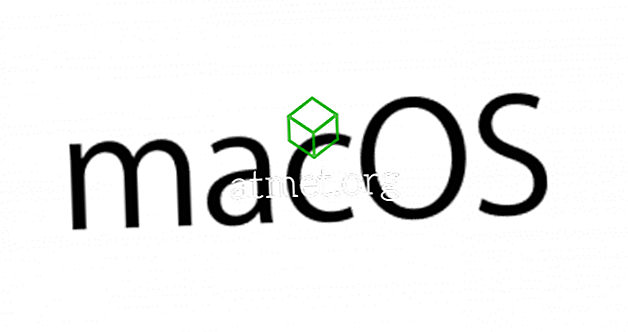Microsoft Word 2016, 2013, 2010 veya 2007 Denklem Düzenleyicisini nasıl kuracağınızı öğrenin ve Word dokümanlarında matematik denklemlerini yapabileceksiniz.
Word 2016 ve 2013
Word 2016 veya 2013 için, Denklem Düzenleyicisi varsayılan olarak kullanılabilir durumda olmalıdır. Basitçe “ Ekle ” sekmesini seçin ve “ Semboller ” bölümünün altındaki “ Denklem ” i seçin.

Denklem seçeneğini hala göremiyorsanız, “ Dosya ”> “ Seçenekler ”> “ Şeridi Özelleştir ” e gitmeniz gerekebilir. “ Komutları seç” menüsünden “ Tüm Komutlar ” ı seçin, ardından ekranın sağ tarafında listelenen sekmelere “ Semboller ” ekleyin.
Ayrıca şeridi veya sekmeleri varsayılan ayarlarına döndürmek için tembel rotaya gidip “ Sıfırla ” seçeneğini seçebilirsiniz.
Word 2010 ve 2007
Windows 8, 7 ve Vista
- “ Denetim Masası ” nı açın.
- “ Programlar ” bölümündeki “ Bir programı kaldır ” seçeneğini seçin. (Endişelenme, hiçbir şeyi kaldırmayacağız.)
- Listeden Microsoft Word veya Microsoft Office yüklemenizi seçin ve “ Değiştir ” düğmesini seçin.

- “ Özellik Ekle veya Kaldır ” ı seçin ve “ Devam ” ı seçin.

- “ Ofis Araçları ” nın yanındaki artı işaretini seçin, ardından “ Denklem Düzenleyicisi ”> “ Bilgisayarımdan Çalıştır ” ı seçin .

- “ Devam ” ı seçin, Denklem Düzenleyicisinin kurulması birkaç dakika sürecektir. Tamamlandığında, “ Kapat ” ı seçin; “ Ekle ” menüsünde görünecektir.

Windows XP
- “ Kontrol Paneli ” ne gidin.
- “ Program Ekle / Kaldır ” üzerine çift tıklayın.
- “ Microsoft Office 2010/2007 ” girişinde bir kez seçin ve “ Değiştir ” i tıklayın.
- “Özellik Ekle veya Kaldır ” ı seçin ve “ Devam ” ı tıklayın.
- “ Office Araçları ” nın yanındaki artı işaretini tıklayın.
- " Denklem Düzenleyici " ye tıklayın ve " Bilgisayarımdan Çalıştır " ı seçin.
- “ Devam ” a tıklayınız. Kurulum tamamlandığında “ Kapat ” a tıklayın. Denklem Düzenleyicisi “ Ekle ” menüsü altında bulunacaktır.
SSS
Denklem düzenleyicisi seçimi neden gri renkte görünüyor?
Belgenizi Denklem Düzenleyicisi'ni desteklemeyen bir biçimde kaydetmiş olabilirsiniz. “ Dosya ”> “ Farklı Kaydet… ” öğesini seçmeyi deneyin ve dokümanı en son biçime güncellemek için dokümanı “ .docx ” veya “ Dosya ”> “ Dönüştür ” olarak kaydedin.
Alternatif olarak, belgenin yeni bir kopyasını oluşturabilirsiniz. “ Farklı Kaydet ” i seçin ve ardından yeni kopyayı kaydetmek istediğiniz konumu ve klasörü seçin. “ Dosya adı ” kutusuna belge için yeni bir ad yazın ve “ Farklı Kaydet ” türü listesinde Word Belgesi'ni tıklayın . “ Önceki Word sürümleriyle uyumluluğu koru ” seçeneğinin yanındaki onay kutusunun işaretli olmadığından emin olun.