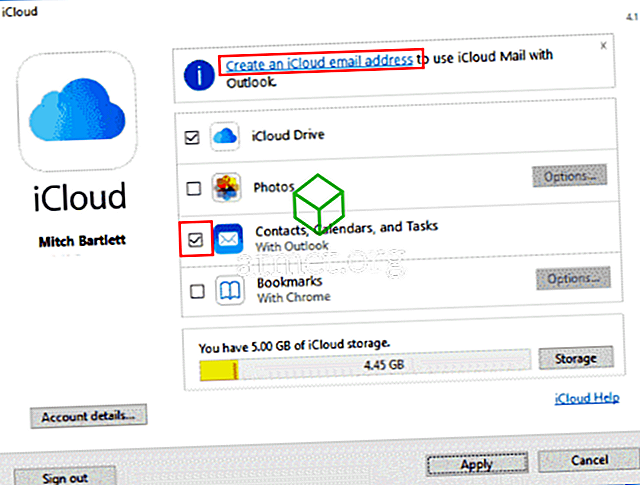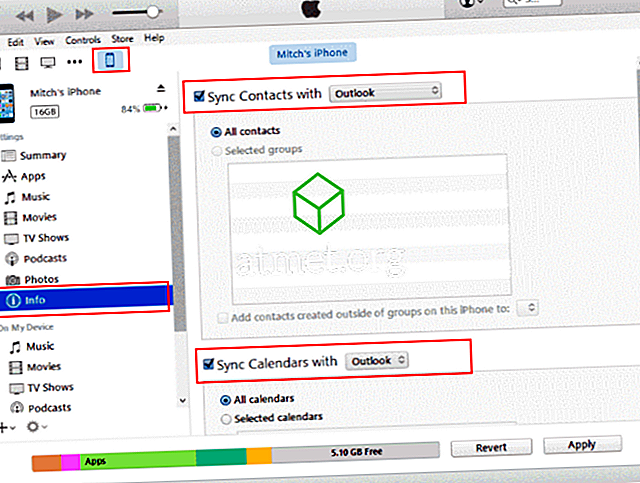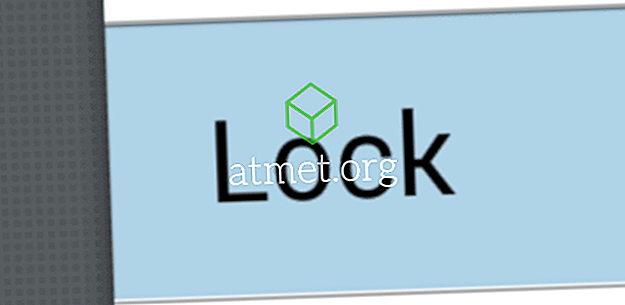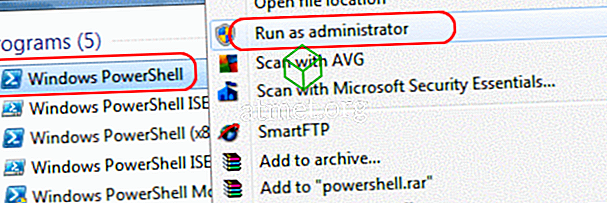Bu öğretici, Apple iPhone veya iPad'inizin Microsoft Outlook 2016 kişileri, takvimi ve / veya e-posta ile senkronize edilmesini nasıl sağlayacağınızı gösterir. Bu görevi başarmanın birkaç farklı yolu var. Sadece sizin için en uygun olan adımları seçin.
Seçenek 1 - iCloud
Bu seçenekle, Outlook'u iCloud ile senkronize edebilirsiniz; öğeler cihazınızla senkronize edilir.
- İPhone veya iPad'den “ Ayarlar ”> “ iCloud ” a gidin ve iCloud hesabınızın ayarlanmış ve oturum açmış olduğundan emin olun.
- İCloud'u Windows bilgisayarınıza indirin ve yükleyin. Yüklemeden sonra bilgisayarı yeniden başlattığınızdan emin olun.
- Windows bilgisayarınızda iCloud'u “ Başlat ”> “ Tüm Uygulamalar ”> “ iCloud ”> “ iCloud “ dan açın.
- “ Rehber, Takvimler ve Görevler ” seçeneğini işaretleyin. E-postayı senkronize etmek istiyorsanız, henüz yapmadıysanız bir iCloud e-posta adresi oluşturmanız gerekir. Bir e-posta hesabı oluşturmak için pencerenin üstündeki “ Bir iCloud e-posta adresi oluştur ” bağlantısını kullanın. Tamamlandığında “ Uygula ” seçeneğini seçin.
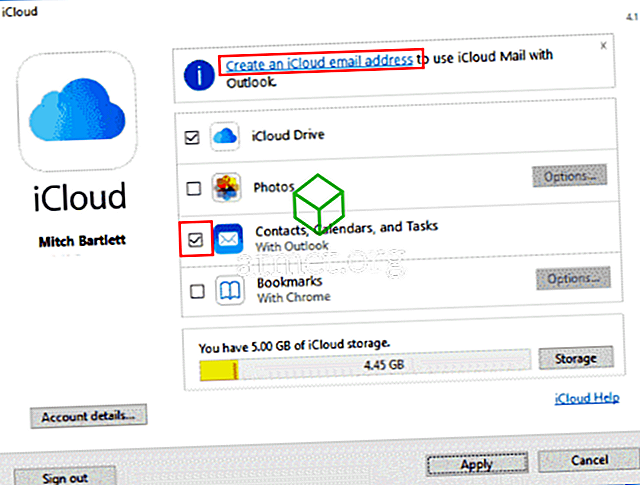
Outlook öğeleriniz şimdi iOS cihazınızla da eşitlenen iCloud ile eşitlenmelidir.
Seçenek 2 - iTunes
Bu seçenek, cihazdaki Takvim ve Kişi bilgilerini iTunes aracılığıyla Outlook ile senkronize etmenizi sağlar. Bu seçeneğin çalışması için iCloud'un devre dışı bırakılması gerekir.
- İPhone veya iPad'den “ Ayarlar ”> “ iCloud ” a gidin ve iCloud'dan çıkış yaptığınızdan emin olun. Çıkış seçeneği altta.
- USB kablosunu kullanarak cihazınızı bilgisayarınıza bağlayın. iTunes otomatik olarak açılmalıdır. Değilse, “ Başlat ”> “ Tüm Uygulamalar ”> “ iTunes ”> “ iTunes ” dan iTunes'u başlatın.
- Ekranın sol üst köşesinde bulunan cihazınız için simgeyi seçin.
- Sol bölmedeki “Bilgi” seçimini seçin.
- Senkronize etmek istediğiniz öğeleri kontrol edin, ardından ne senkronize etmek istediğinizi seçin.
- “ Kişileri Eşitle ”> “ Outlook “.
- “ Takvimleri ”> “ Outlook “ ile eşitle .
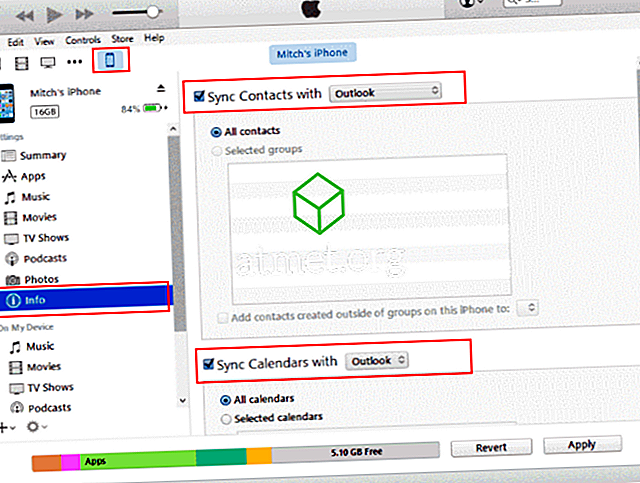
- Verileri senkronize etmek istediğinizde " Senk. " Seçeneğini seçin.
Outlook Takvim ve Rehberiniz artık iPad veya iPhone'unuzla eşitlenmelidir.
Seçenek 3 - Outlook.com
Outlook sürümünüz Outlook.com (eski adıyla Hotmail) ile senkronize oluyorsa, bu seçeneği kullanabilirsiniz. Kurumsal bir ortamda çalışıyorsanız, bu seçeneğin mevcut olup olmadığını görmek için BT departmanınıza danışmanız gerekebilir.
- Ana ekrandan, “ Ayarlar ” ı seçin.
- “ Mail, Kişiler, Takvimler ” seçeneğini seçin.
- Bu alanda ilk kez kurulum öğelerine sahipseniz, “ Outlook.com ” u seçin. Aksi takdirde, “ Hesap Ekle ”> “ Outlook.com “ seçeneğini seçin.
- Outlook.com verilerinizi “ E-posta ” ve “ Parola ” alanlarına girin. Ayrıca hesaba tanımlamak için kullanabileceğiniz bir açıklama verin. Örnek: “Marty'nin Görünümü”.
Seçenek 4 - Değişim
Kişileri şirket ortamında eşitlemek istiyorsanız, şirketinizde Outlook kişilerini eşitleyebileceğiniz bir Exchange sunucusu olabilir. Bu seçenek yalnızca iPhone veya iPad'iniz şirket içi ağınıza bağlıysa kullanılabilir.
- Ana ekrandan, “ Ayarlar ” ı seçin.
- “ Mail, Kişiler, Takvim ” i seçin.
- Bu alanda ilk defa kurulum öğelerine sahipseniz, “ Exchange ” seçeneğini seçin. Aksi takdirde, " Hesap Ekle "> " Değişim " seçeneğini seçin.
- Exchange bilgilerinizi " E-posta " ve " Şifre " alanlarını doldurarak girin. Büyük olasılıkla standart alan adı şifrenizle birlikte kurumsal e-posta adresiniz olacaktır. Hesabı tanımlamak için kullanabileceğiniz bir “Açıklama” sağlayın.
SSS
Outlook neden iCloud ile senkronize olmuyor?
Outlook'ta "iCloud Outlook Eklentisi" nin etkin olduğundan emin olun. “ Dosya ”> “ Seçenekler ”> “ Eklentiler ”> “ Git… ” bölümüne gidin ve “ iCloud Outlook Eklentisi ” nin işaretli olduğundan emin olun. Kendi başına denetlenmezse, başka bir eklenti onunla çelişiyor ve onu devre dışı bırakıyor olabilir. Bu eklentiyi bulmanız ve devre dışı bırakmanız gerekecek.
Bazı durumlarda, senkronizasyon işlemini tekrar yapmak için Apple cihazınızı iCloud'dan çıkarmanız ve ardından tekrar girmeniz gerekebilir.