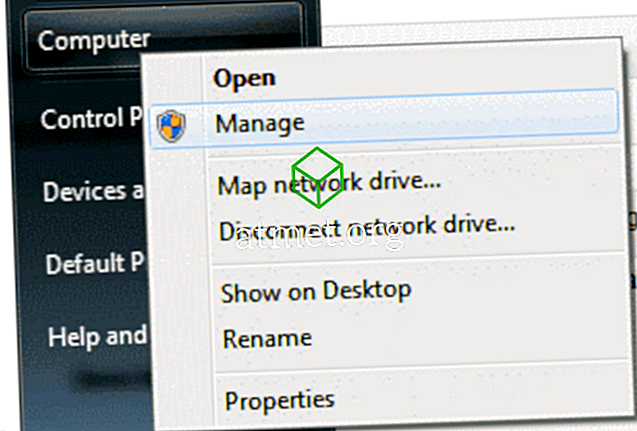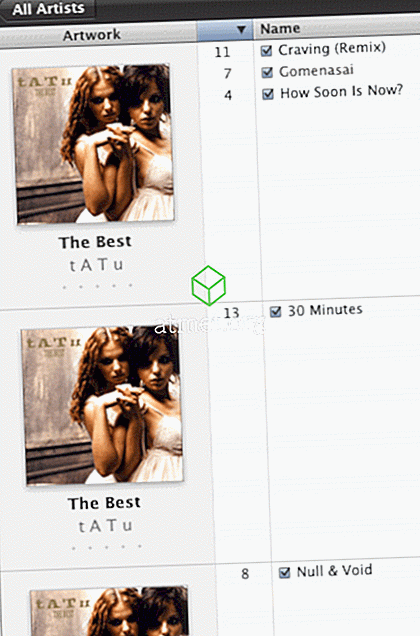Karanlık mod, 2016 yılında Microsoft Windows ve Office için tanıtıldı. Office'in en son sürümü, mevcut iki karanlık modundan birini seçme seçeneği sunar. Estetik olma seçeneğinin yanı sıra, ekranınızın yüksek kontrast ve ağırlıklı olarak koyu renklere sahip olması için önemli faydalar var.
Geceleri veya loş ışıklı odalarda çalışan kullanıcılar, özellikle birden çok ekranla çalışanlar, gözlerini parlak bir ekran yüzeyine kadar zorlamazlar.
Karanlık modun etkinleştirilmesi artık bir trend haline geldi ve Twitter ve YouTube gibi birçok yüksek profilli site karanlık mod oyununa girdi.
Bilgisayar ekranlarının önünde çok fazla zaman geçiren kişiler, koyu renkli bir arka planın gözlerinizi sakinleştirdiğini anlarlar. Buna karşılık, parlak arka planlar, güçlü ışık nedeniyle gözleri zorlarlar.

Outlook Dark Mode'un Artıları ve Eksileri
Karanlık Mod'a sahip olmak, özellikle geceleri göz atma yapanlar için harika bir özellik, ancak bilmeniz gereken bazı sorunlar olabilir. Ek olarak, bazıları özellikle gözlerinize şok gelebilecek içerik bakımından zengin e-postalarda gecikme veya yavaş yükleme yaşayabilir.
- Gözler Kolay
- Ekran Güç Tüketimini Azaltır
- Parlamayı azaltır
Eksileri
- Beyaz Bir Sayfa Açtığınızda Şok
- Bazı E-postalar Yüklenmeden Önce Beyaz Olabilir
- Küçük Kontrast Sorunları
Microsoft Outlook'unuz yoksa, dijital hizmetleriyle Amazon’dan bir tane ücretsiz indirebilirsiniz ve Windows işletim sisteminizle çalışacaktır.
MS Outlook'unuzu Kişiselleştirme
Bir kişi kendi Outlook ayarlarını kişiselleştirebilir ve karanlık modunu alabilir. Mod etkinleştirildiğinde, tüm Office uygulamalarına uygulanır. Örneğin, bir kişi ayarlarını MS Word'de kişiselleştirdiyse ve karanlık modu etkinleştirdiyse, aynı mod bilgisayarlarındaki PowerPoint ve diğer tüm Office uygulamalarına uygulanır.
Bir uygulamanın temasını ve arka planını doğrudan Hesap Ayarlarınızdan değiştirebilirsiniz. İlk adım, temasını veya geçmişini değiştirmek istediğiniz ofis uygulamasını açmak.
Ardından, açmak için Dosya sekmesine tıklayın ve Hesap seçeneğini seçin. Bunu tıkladığınızda, Hesapla ilgili çok çeşitli ayarlar açılacaktır. Office Teması açılır listesini tıklayın. Tema seçenekleriniz beyaz, renkli, siyah veya koyu gri.
Karanlık modu etkinleştirmek için, listelenen son iki seçenekten birini seçin, siyah veya koyu gri.
Tüm MS Office Uygulamalarını Etkileyecek
Tema seçimi yapıldıktan sonra, Windows tarafından desteklenen ve yüklenen tüm Office uygulamalarına otomatik olarak uygulanacaktır.
Office'teki tüm uygulamaların arka planı da değiştirilebilir ve yeni bir desen uygulanabilir. Yalnızca birçok seçenek sunacak olan Office Arka Planı açılır listesini tıklamanız yeterlidir. İstediğiniz arka planı seçin.
Bu nedenle, Outlook için arka plan seçtiyseniz, otomatik olarak diğer tüm Office uygulamalarına da uygulanır.
Diğer Uygulamalarla da Çalışıyor
Office uygulamalarının temasını ve arka planını değiştirmenin başka bir yolu da Office seçeneklerindendir. Yine, PowerPoint gibi bir uygulamayı açın.
Dosya düğmesini tıklayın ve Seçenekler'e gidin. Yeni bir Windows açılacak. Kullanmakta olduğunuz belirli bir Office uygulamasının seçeneklerini gösterecektir. Genel simgesine tıklayın. Tema seçeneğini orada bulacaksınız.
Karanlık modu etkinleştirmek için siyah veya koyu gri seçeneğini tıklatın.
Microsoft tarafından sunulan en son özellik, Outlook'taki karanlık modu etkinleştirme yeteneğidir. Bu yalnızca Office 365'te kullanılabilir.
Karanlık mod almak için Outlook'ta oturum açın. Yeni Seçenekleri Deneyin üzerine tıklayın. Yeni bir mod etkinleştirilecektir. Bu yeni modda, karanlık modu etkinleştirebileceksiniz. Etkinleştirmek için, Ayarlar simgesine tıklayın.
Mevcut seçeneklerden, karanlık modu seçin.
Renk Moduna Geri Dönebilirsiniz
Renkli moda geri dönmek de isterseniz çok kolaydır. Işık modu gibi seçenekleri seçerek, karanlık mod kolayca tersine çevrilebilir.