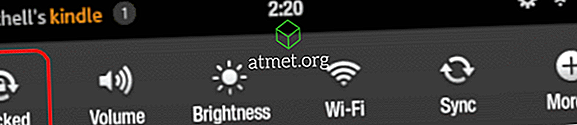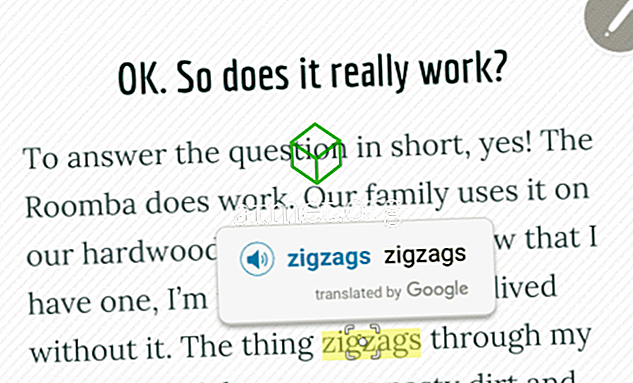Microsoft Windows 10 bilgisayarınıza geldiğinde karşılaşabileceğiniz çeşitli sorunlar olabilir, ancak başlat menüsünü kullanamamak bunlardan biri değil. Endişelenmeyin, bunu düzeltmek için bir yazılım anlamak zorunda değilsiniz.
Windows 10 Başlat Menünüzün tekrar çalışmasını sağlamak için görev yöneticisini kullanmanız ve birkaç komut girmeniz gerekir. Windows'ta yeniyseniz bile, aşağıdaki talimatları anlamakta zorlanmayacaksınız.
Windows Hesabınızın Bağlantısını Kesin
Bilgisayarınızı her yeniden başlattığınızda Windows Başlat Menüsü başarısız olursa, bu, denemek istediğiniz bir yöntemdir. Ayarlar> Hesaplar> Giriş Yapma Seçenekleri'ne gidin . Gizlilik'e gidin ve ”Güncelleme veya yeniden başlatmanın ardından cihazımı otomatik olarak ayarlamayı bitirmek için” Oturum açma bilgilerimi kullan seçeneğini belirten seçeneği kapatın. Umarım, Başlat menüsünü bir sonraki tıkladığınızda size sorun çıkarmaz.

Cortana Suçlu Olabilir
Windows Başlat Menüsü'nün çalışmamasının çeşitli nedenleri olabilir ve Cortana bunlardan biri olabilir. Bu sorunu çözmek için Cortana'yı yeniden başlatmayı deneyebilirsiniz ve bu işe yaramazsa, yeniden kaydetmeyi de deneyebilirsiniz.
Bunu bir seferde bir adım atalım ve önce Cortana'yı yeniden başlatmayı deneyelim. İlk önce, görev çubuğuna sağ tıklayarak Görev Yöneticisine erişmeniz gerekir. Görev Yöneticisi seçeneği alttan üçüncü olacak.

İşlemler sekmesinde olduğunuzdan ve Cortana'yı bulduğunuzdan emin olun. Üzerine tıklayın ve sağ alt kısımdaki Görevi Sonlandır düğmesini seçin. Bu Cortana'yı yeniden başlatmalı ve umarım Başlat menüsü sorununu sonlandırmalıdır. Değilse, yeniden kaydetmeniz gerekecek gibi görünüyor.

Bu işlem, Windows Dosya Gezgini'ni başlatıp C: WindowsSystem32WindowsPowerShellv.1.0'a gitmenizi ve powershell.exe seçeneğini sağ tıkladığınızda bulmanızı gerektirir. Bunu yönetici olarak çalıştırmanız gerekecek. PowerShell çalışmaya başladıktan sonra, aşağıdaki kodu kopyalayıp yapıştırın:
Get-AppXPackage -AllUsers | Foreach {Add-AppxPackage -DisableDevelopmentMode -Register “$ ($ _. InstallLocation) \ AppXManifest.xml”}
Komuta girdiğinizde, açmış olduğunuz tüm programları kapatın ve Windows bilgisayarınızı yeniden başlatın. Başlat Menünüz şimdi çalışıyor ve çalışıyor olmalıdır.
İdari Hesapları Değiştir
Önemli güncellemelerin ardından Başlat menüsünün başarısız olmaya başladığını fark ederseniz, bu yöntem sizin için çalışmalıdır. Yeni yönetim hesabını oluşturun ve tüm dosyalarınızı taşıyın. Yeni hesap oluşturmak için Ctrl + Shift + Esc tuşlarına basın ve Görev Yöneticisi açıldığında Dosya'yı tıklayın.

Yeni görev çalıştır'ı seçin ve net kullanıcı adınızı girin
Adınızı, hesabınıza vermek istediğiniz adla ve parola bölümünüzü yeni şifrenizle değiştirin. İşiniz bittiğinde Tamam’ı tıklayın ve yeni hesabınıza giriş yapmaya hazır olun. Başlat menüsü şimdi görünür olmalıdır.
Dosyalarınızı aktarmak için eski hesabınıza giriş yapın ve Denetim Masası> Sistem> Gelişmiş sistem ayarları'na gidin . Sistem seçeneğini bulmakta zorlanıyorsanız, her zaman arama çubuğunu kullanabileceğinizi unutmayın.
Şimdi, Gelişmiş sistem ayarları seçeneğine tıklayın ve Sistem Özellikleri kutusu göründüğünde Gelişmiş sekmesinde olduğunuzdan emin olun. Kullanıcı Profilleri Ayarları kutusuna tıklayın ve az önce oluşturduğunuz hesabı seçin ve Kopyala'yı seçin.

Güvenli moda girin

Bir yazılımı yükledikten sonra Başlat Menüsü ile ilgili sorun yaşamaya başladıysanız, bir yazılımın soruna neden olduğunu onaylamak için güvenli moda girmeyi denemelisiniz. Güvenli moda girmek için, Windows başlarken Windows ve L tuşuna basmanız gerekir.
Şimdi, Güç düğmesine tıklayın ve Shift tuşuna uzun basın ve Yeniden Başlat'a basın. Şimdi önyükleme seçeneklerini görmelisiniz, Sorun Giderme> Gelişmiş seçenekler> Başlangıç Ayarları bölümüne gidin ve ardından bilgisayarınızı yeniden başlatın.
Bilgisayarınız tamamen yeniden başlatılma şansı bulduğunda Ağ Bağlantılı Güvenli Mod'a erişmek için F5 tuşuna basın. Güvenli Mod'da olduğunuzda Başlat Menüsü çalışıyor olmalıdır; öyleyse, o zaman sorun, yakın zamanda yüklediğiniz bir yazılımdan kaynaklanıyordur.
Dropbox'ı veya Antivirüsünüzü Kaldırma
Dropbox veya bir virüsten koruma yazılımının Windows başlat menünüzün düzgün çalışmasını engelleyebileceği bildirildi. Bu seçeneği ekarte etmek için, yüklemenizi ve sorunun çözülüp çözülmediğini görmenizi öneririm.

Windows tuşuna ve R'ye basın ve Çalıştır penceresi göründüğünde appwiz.cpl yazın. Tamam'ı tıklayın ve Dropbox'ı bulun. Kaldır'ı seçin ve bilgisayarınızı yeniden başlatmanız gerekecek suçlu olup olmadığını kontrol edin.
İşlemi tekrarlayın, ancak bu sefer Antivirüs'ü kaldırın. Bilgisayarınızı bir olmadan kullanmayacaksınız, bu yüzden Symantec veya Avast gibi bu tür sorunlara neden olmadığı bilinen bir virüsten koruma kullanmanızı öneririz.
Sonuç
Hiçbir işletim sistemi sorunsuz değildir. Er ya da geç, amaçlandığı gibi çalışmayacak. Bu olduğunda, sorunların giderilmesine neden olan düzeltmeyle karşılaşana kadar tüm sorunları giderebilirsiniz. Kullandığınız bir yöntemi özledim mi? Eğer öyleyse, bir yorum bırakın ve bana bildirin.