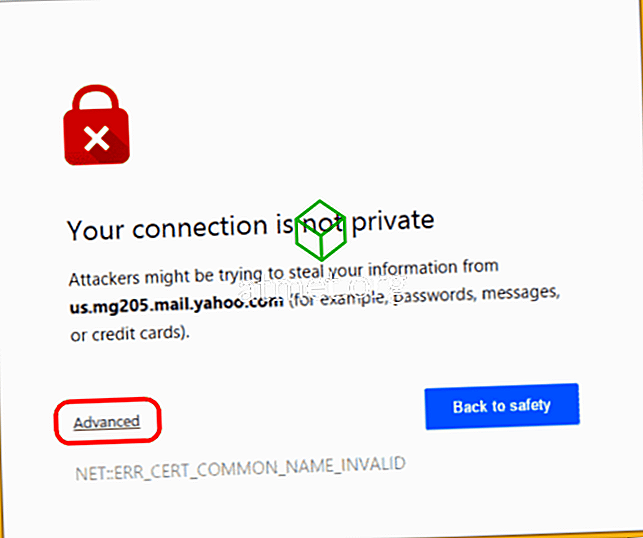Microsoft Windows 10'da Ekran Klavyesi nasıl etkinleştirilir veya devre dışı bırakılır. 10. Gerçek bir klavyesiz yazmak için Ekran klavyesini kullanın.
Not: Ekran Klavyesi ve Dokunmatik Klavye iki farklı klavye olarak kabul edilir.
Ekran Klavyesini Başlatma (OSK)
- “ Başlat ” düğmesini seçin, “ osk “ yazın, ardından “ Enter ” a basın.
Dokunmatik klavye
- Görev çubuğunu sağ tıklayın ve ardından " Dokunmatik klavye düğmesini göster " i seçin veya seçimini kaldırın. Dokunmatik klavyeyi kullanmak istediğiniz zamanın yakınında klavyeyi seçin.
Ayarla OSK'yı Etkinleştirme veya Devre Dışı Bırakma
- “ Başlat ”> “ Ayarlar ” ı seçin.
- “ Erişim Kolaylığı ” nı seçin.
- “ Klavye ” yi seçin.
- “ Ekran Klavyesini ” istediğiniz gibi “ Açık ” veya “ Kapalı ” olarak ayarlayın.
OSK'yı Kayıt Defteri Üzerinden Etkinleştirme veya Devre Dışı Bırakma
- Windows tuşunu basılı tutun ve “ Çalıştır ” iletişim kutusunu açmak için “ R ” ye basın.
- “ Regedit “ yazıp “ Enter ” a basın.
- Aşağıdaki konuma gidin:
- HKLM
- YAZILIM
- Microsoft,
- , Windows
- Şimdiki versiyonu
- Doğrulama
- LogonUI
- “ ShowTabletKeyboard ” u açın ve etkinleştirmek için “ 1 ” e ayarlayın. Devre dışı bırakmak için “ 0 ” a ayarlayın. Bu anahtar yoksa, onu oluşturabilirsiniz.
Şimdi Ekran Klavyesi istenildiği gibi etkinleştirilmeli veya devre dışı bırakılmalıdır.
SSS
Bu ayar seçilmez, ancak Windows'u başlattığımda bir klavye hala görüntüleniyor. Bu neden oluyor?
Bu adımları dene:
- Bir menü açmak için ekranın sol alt köşesindeki pencere başlat düğmesine sağ tıklayın.
- “ Çalıştır ” a tıklayın ve “ osk.exe ” yazın, “ Enter ” tuşuna basın.
- Daha önce Ekran Klavyesini kapatmıştım, böylece “ Enter ” tuşuna bastığımda OSK açılacaktı.
- Klavyenin sağında, bir tuşta “ Seçenekler ” göreceksiniz, o tuşa tıklayın.
- Açılır bir “ Seçenekler ” kutusu göreceksiniz ve alt kısımda “ Oturum açtığımda Ekran Klavyesinin başlayıp başlamamasını kontrol et ” mavi bir bağlantı göreceksiniz.
- “ Ekran Klavyesini Kullan ” işaretliyse…. Seçimi kaldır!
- “ Uygula ” ve ardından “ Tamam ” ı seçin (bu kutuyu kapatır).
- Kapatmak için “ Seçenekler ” kutusundan “ Tamam ” ı seçin. “ Erişim Kolaylığı Merkezi ” kutusu görünebilir, sorun değil, kapatın.
- Klavyeyi kapat ve bu ağırlaştırıcı OSK'dan NEDEN tamamen kurtulmana izin ver!
Yukarıdaki çözüm için James Davis'e teşekkürler.
Yukarıdaki adımlar sizin için çalışıyorsa, üçüncü taraf klavyeyi veya cihazınızın üreticisi tarafından yüklenmiş olan bir üçüncü klavyeniz de olabilir. Windows Vista ve 7 kullanıcıları Başlat'a gidebilir, “ msconfig “ ı çalıştırabilir, sonra çalışmakta olabilecek herhangi bir klavye yazılımını devre dışı bırakmak (işaretini kaldırmak) için “ Başlangıç ” sekmesini kontrol edebilir. Windows 10 ve 8 kullanıcıları görev çubuğunun boş bir alanına sağ tıklayabilir, “ Görev Yöneticisi ” ni seçip ardından klavye yazılımını devre dışı bırakmak için “ Başlangıç ” sekmesini seçin.