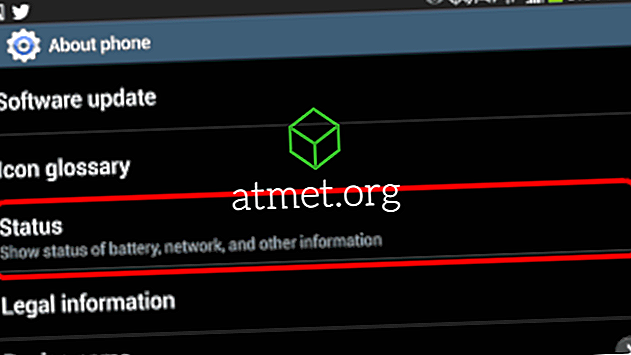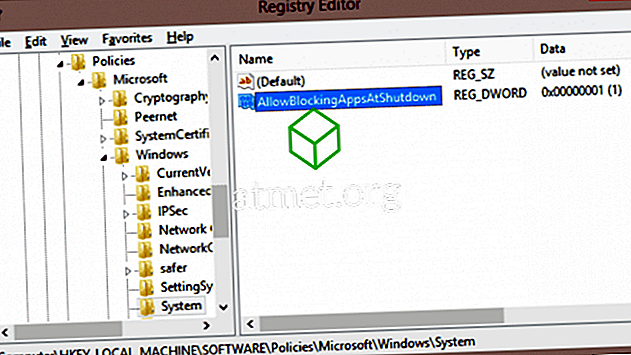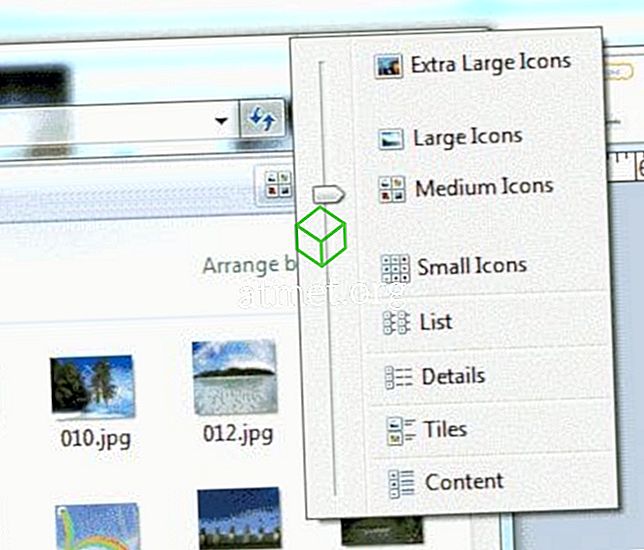Düzenli olarak güncellenmesi gereken bir şablon veya başka bir belge türünüz varsa, Microsoft Word 2016 veya 2013'ün otomatik olarak güncellenen bir tarih göstermesini sağlayabilirsiniz. Bu, manuel olarak kendiniz güncellemeyi hatırlamaktan çok daha kolaydır.
- Fare imlecini, tarihin görünmesini istediğiniz alana getirin.
- “ Ekle ” sekmesini seçin.
- “ Metin ” grubunun altında “ Hızlı Parçalar ”> “ Alan ” ı seçin.

- “ Kategoriler” kutusunun altında “ Tarih ve Saat ” seçeneğini seçin.
- “ CreateDate ” - Dokümanın oluşturulduğu tarihi görüntüler.
- “ PrintDate ” - Dokümanın yazdırıldığı tarihi görüntüler.
- “ SaveDate ” - Dokümanın en son kaydedildiği tarihi görüntüler.
- “ Tarih biçimleri ” kutusundan istediğiniz tarih ve saat biçimini seçin.
- Hazır olduğunuzda “ Tamam” ı seçin ve işlem tamamdır .
Not: Alanı sağ tıklatarak ve “ Güncelleme Alanı ” nı seçerek tarihi manuel olarak güncelleyebilirsiniz.
Şimdi belgenizdeki tarih belgeye eklenecek ve MS Word belgesini her açtığınızda yaptığınız seçime göre otomatik olarak güncellenecektir.