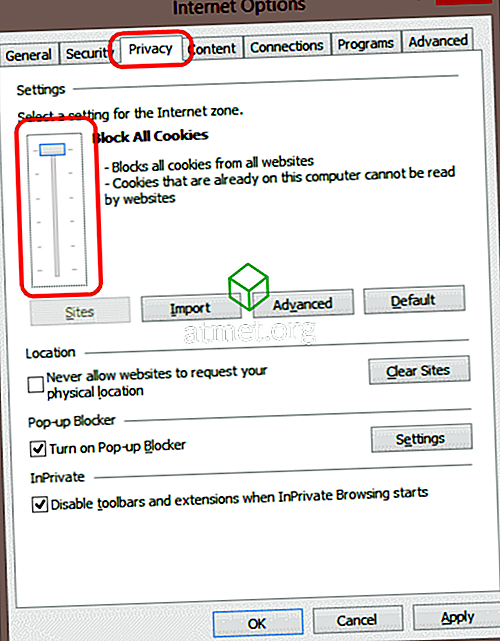Belgelerinizi kontrol Microsoft Word 2016 büyü ile rahatsız? Bu adımlarla yazım denetimini ve yanlış yazılmış bir kelimenin altında görünen dalgalı çizgileri devre dışı bırakabilirsiniz.
Yazım Denetimi Ayarını Devre Dışı Bırakma
- İşletim sisteminize bağlı olarak aşağıdakilerden birini yapın:
- Windows: “ Dosya ”> “ Seçenekler ”> “ Prova ”.
- macOS: “ Kelime ”> “ Tercihler… ”> “ Yazım ve Dilbilgisi “.
- Yazım denetimini devre dışı bırakmak için “Yazarken yazımı denetle ” kutusunun işaretini kaldırın.
- Windows'ta “ Tamam ” ı seçin. MacOS'ta pencereden kapatın.
Kırmızı Dalgalı Çizgileri Devre Dışı Bırak
Yukarıdaki adımlar kırmızı dalgalı çizgilerin yanlış yazılan kelimelerin altında görünmesini engellemez. Bunu yapmanın tek yolu bir makro ile.
- “ Geliştir ” sekmesini etkinleştirmek için aşağıdakilerden birini yapın.
- Windows: “ Dosya ”> “ Seçenekler ”> “ Şeridi Özelleştir ” i seçin. “ Şeridi Özelleştir ” açılır menüsünde “ Ana Sekmeler ” i seçin. “ Geliştir ” seçeneğini işaretleyin.
- macOS: “ Kelime ”> “ Tercihler… ”> “ Göster ” i seçin. “ Geliştirici sekmesini göster ” kutusunu işaretleyin.
- “ Geliştirici ” sekmesini seçin.
- “ Visual Basic ” ı seçin.
- Makro listesinden, makroyu çalıştırmak istediğiniz şablon veya belgeyi seçin. Tüm belgeler için “ Normal.dotm ” seçeneğini seçin.
- Windows kullanıcıları, Visual Basic Editor'ı açmak için “ Oluştur ” u seçin.
- Aşağıdaki kodu kullanın:
Sub ToggleSpellCheckDisplay() Options.CheckSpellingAsYouType = Not Options.CheckSpellingAsYouType Application.ScreenRefresh End SubSub ToggleSpellCheckDisplay() Options.CheckSpellingAsYouType = Not Options.CheckSpellingAsYouType Application.ScreenRefresh End SubSub ToggleSpellCheckDisplay() Options.CheckSpellingAsYouType = Not Options.CheckSpellingAsYouType Application.ScreenRefresh End SubSub ToggleSpellCheckDisplay() Options.CheckSpellingAsYouType = Not Options.CheckSpellingAsYouType Application.ScreenRefresh End Sub - Makroyu “ Çalıştır ” butonuna basarak çalıştırın .
- “ Geliştir ” sekmesini etkinleştirmek için aşağıdakilerden birini yapın.
Yanlış yazılan sözcüklerin altındaki dalgalı çizgiler artık Word'de görünmeyecek.