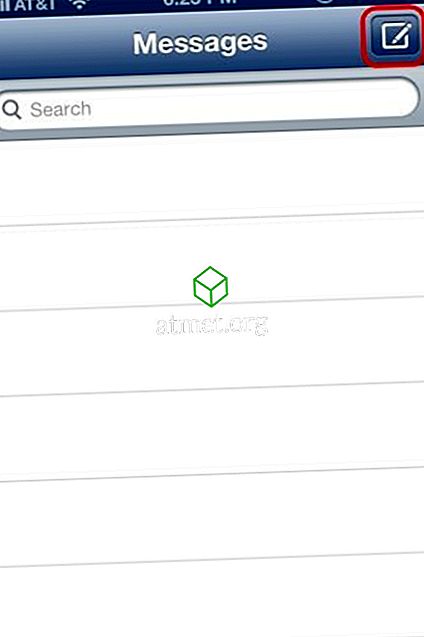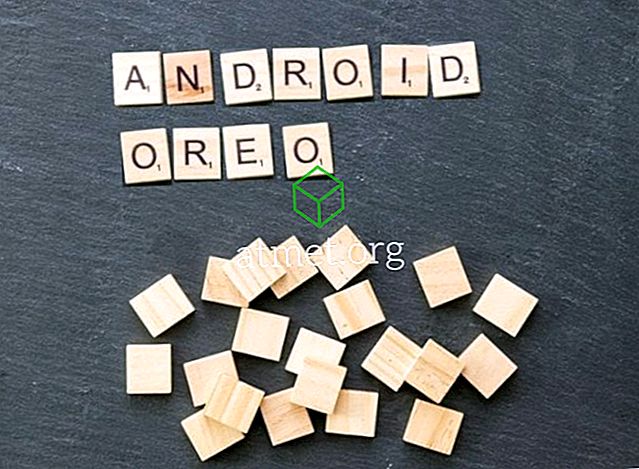Adobe PDF (Taşınabilir Belge Biçimi için kısa olan) aslında bugünlerde Web'deki en yaygın dosya türlerinden biridir. Niye ya? Basit, sevgili dostlar: PDF, herhangi bir belge türünde biçimlendirmeyi korumanın en kolay yoludur. Örneğin, Microsoft Word kullanarak bir bülten oluşturduğunuzu ve varsayılan Word biçiminde kaydettiğinizi varsayalım. Bülteninizi dışarı gönderirsiniz ve okumaya çalışan kişilerin yarısı Microsoft Word'ü kullanmaz. Biçimlendirme ve sıkı çalışmalarınızın çoğu kaybolabilir ve dokümanı okunamaz hale getirebilir. Belgenizi bir PDF dosyasına dönüştürerek, her şeyin tamamladığınızda olduğu gibi görünmesini sağlar. Çalışmak, dosyaları dönüştürmek ve bunları açmak için kullanılabilecek çok sayıda ücretsiz program vardır.
IRS, bir PDF belgesinde nerede karşılaşabileceğinize harika bir örnektir. Web sitelerine gidip herhangi bir form veya talimat türünü indirmeyi denerseniz, bir PDF dosyası alacaksınız. Formlarının bazıları, binlerce başka web sitesinde bulunanlarla birlikte, çevrimiçi olarak doldurulabilecek türlerdir. Bunlar, bir kutuya tıklayıp (adınızı veya adresinizi yazmak gibi) ve kaydetmeden önce uygun bilgileri girmenizi sağlayan Form Fields adlı bir özellik kullanır.
Ancak, bir PDF formunu imzalamanız, tarih atmanız ve sigorta veya sağlık ihtiyaçlarınızı karşılayanlar gibi bir şirkete iade etmeniz gerekebilir. Bunu çevrimiçi olarak yapmaya çalıştıysanız, belgeyi yazdırmak, imzalamak ve taramak istemediğiniz için, kafanızı bir ya da iki duvara çarpmak gibi hissedebilirsiniz. İlk başta anlamak kabus olabilir. Ancak, bunu birkaç hızlı ve kolay adımda nasıl başaracağınızı size göstereceğim.
Bir PDF Belgesini İndirme, İmzalama ve E-postayla Gönderme
Öncelikle, Adobe Acrobat Reader DC'yi ücretsiz olarak indirmeniz gerekecek. Programı yükledikten sonra, açın ve daha sonra e-postanızdan bilgisayarınıza veya dizüstü bilgisayarınıza kaydetmiş olacağınız PDF'yi seçmek için “Dosya Aç” seçeneğini kullanın.
Belge açıkken, sağa bakın ve “Doldur ve İmzala” seçeneğini işaretleyin. Açılan araç çubuğunda “İmzala” düğmesine tıklayın ve ardından “İmza Ekle” yi seçin .

İmza eklemek için üç seçenek vardır. En kolay adınızı basitçe yazmanız ve Adobe'nin bunu “imzan” haline getirmesine izin vermenizdir. Bunu yaparken yasal ve çoğu amaç için kabul edilebilir olsa da, en güvenli seçenek değildir.
İkinci yöntem, imzanızı kendiniz çizmek için farenizi veya parmağınızı kullanmaktır (bir dokunmatik ekran cihazı kullanıyorsanız). Bir fare kullanmadan önce bu yöntemi denedim. Şunu söylememe izin verin: Kağıda yazarken yaptığım gibi hiçbir şeye bakmak için hiçbir zaman imzam olmadı ... yakın bile değil!
Son yöntem, beyaz kağıda koyu mürekkep kullanarak adınızı fiziksel olarak işaretlemektir. Bu kağıdı bilgisayarınıza görüntü olarak tarayın ve daha sonra yukarıdaki “İmza Oluştur” işlevini kullanarak hala yükleyin.
İmzanızı oluşturmayı tamamladığınızda, belgeye eklemek için “Uygula” düğmesine tıklayın. Gelecekte bu imzayı başka belgelerde de kullanabilmeniz için “İmzayı Kaydet” kutusunun işaretli olduğundan emin olun. (Bu işlemi bir sonraki adımda uygulamanız gerektiğinde hızlı bir şekilde “İşaret” menüsünde bulacaksınız.) İmzanızı farenizle tıklatarak, sol fare tuşunu basılı tutup sürükleyerek PDF'deki uygun yere yerleştirin. uygun yere imza atmak.
Belgeyi imzalamayı tamamladığınızda, sol üst köşedeki “Dosya” yı tıklayarak ve ardından “Kaydet” i seçerek bilgisayarınıza kaydedin. Dosyaya, ne seçerseniz seçin ve hatırlayacağınız bir yere kaydedin. E-postanıza geri dönün ve dokümanı ilk etapta size gönderen kişiye yanıt olarak ekleyin - işiniz bitti!
Bunun sadece talimatları okuyarak zor ve zaman alıcı olabileceğini biliyorum, ama gerçekten de değil. İmzanızı ayarlamak ve kaydetmek yalnızca birkaç dakikanızı alır. Bunu yaptıktan sonra savaşın yarısı kazanıldı!