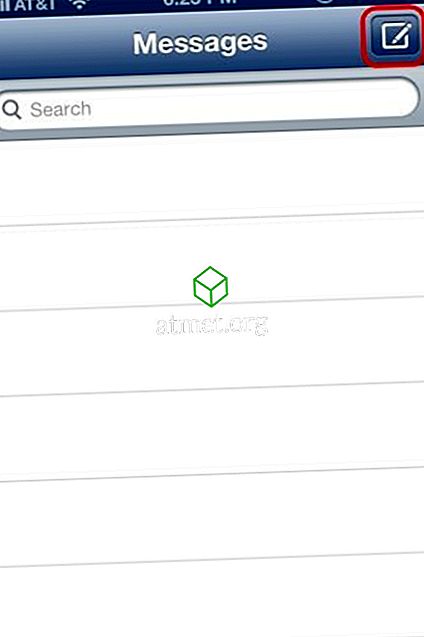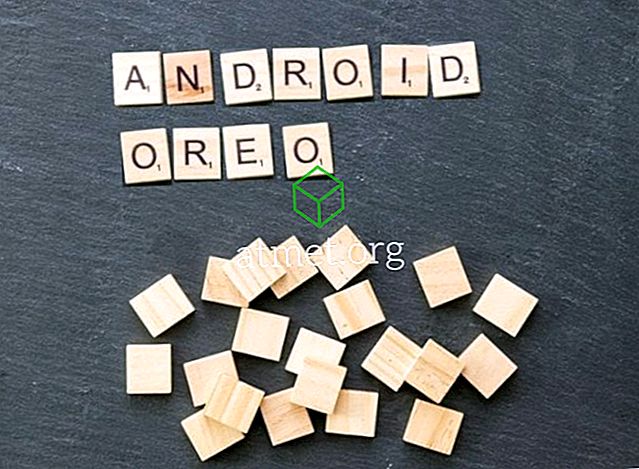Microsoft, Windows 10'da ekran çözünürlüğünü özelleştirme seçeneği sunmuştur. Bilgisayarınızın ekran çözünürlüğünü ihtiyaçlarınıza göre değiştirebilirsiniz.
Seçim için uzun bir seçenek listesine rastlayacaksınız. Bu, kullanıcılar için hem iyi hem de kötü olabilir. Teknoloji severler çoklu seçeneklerin tadını çıkaracak, ancak bazı kullanıcılar çok fazla seçenek arasından seçim yapmayı zor bulacaklar.
Bu özelliği sevmeniz veya nefret edip etmediğinizden bağımsız olarak, muhtemelen en azından denemek isteyeceksiniz. Ekran çözünürlüğünü değiştirmenin amacı nedir ve nasıl yapıyorsunuz?
Neden ekran çözünürlüğünüzü değiştirmek istersiniz?
Bugünlerde herkes yüksek çözünürlüklü ekran üniteleri için heyecanlı. Donanım, ekran ünitesinin ekran yeteneklerinde önemli bir rol oynar, ancak yazılım kullanıcı deneyimini bir dereceye kadar da artırabilir.
Herkes şaşırtıcı oyun ve sinema deneyimi için HD ekran üniteleri satın alır. Ancak, ekran kalitenizi doğaçlamak için bir numara daha yapabilirsiniz.
Windows 10, bugüne kadar lider işletim sistemidir. Eski Windows işletim sistemlerinde sınırlı özellikler vardı, ancak Windows 10'da kullanıcı deneyiminizi olabildiğince artırabilirsiniz.
Bu örneklerden biri, ekran ünitenizin çözünürlüğünü geniş bir aralıkta seçmektir. Ekran çözünürlüğünüzü özelleştirebileceğiniz şey:
1. Ayarlar uygulamasına gidin ve Ekranı keşfedin Çözünürlük ayarlarını Gelişmiş Ayarlar'da bulabilirsiniz.



2. Gelişmiş Ayarlar'da aşağıya bakın. Burada Adaptör Ayarlarına tıklamanız gerekiyor . Bilgisayarınızın görüntüleme yetenekleri hakkında bilgi içerir.

3. Adaptör sekmesi sadece iki düğme içerir. Özellikler düğmesi Bağdaştırıcı Ayarlarının üst tarafındadır. Alt kısımda Tüm Modları Listele düğmesini göreceksiniz.
4. Tüm Modları Listele'yi tıklamanız gerekir. Tıkladığınızda uzun bir ekran çözünürlüğü listesi görünecektir.
5. Şimdi tercihinize uygun ekran çözünürlüğünü seçin. Çoğumuz ekran çözünürlüklerinin işlevini bilmiyoruz. Windows ayrıca uygun bir ekran çözünürlüğü önerecektir. Saklamak ya da değiştirmek bize kalmıştır.
6. Son olarak, Uygula düğmesine basarak seçiminizi onaylayın. Monitörünüzün ekranı bir saniye yanıp söner. Göz kırptıktan sonra yeni çözünürlüğü göreceksiniz.
Seçtiğiniz çözünürlük ayarını beğenmiyorsanız, diğer seçenekleri deneyebilirsiniz. Sadece bir adıma geri dönün ve rahat hissedinceye kadar farklı bir çözünürlük seçerek her şeyi sıfırlayın.
Ayrıca, belirli bir anda hangi görevleri yaptığınıza bağlı olarak çözünürlüğü de değiştirmek isteyebilirsiniz. Yine, yapmanız gereken tek şey Windows 10'da farklı şeyler yaptığınız gibi adımları takip etmek ve çözünürlüğü ayarlamaktır. Bazı insanlar bir çözünürlüğe karar verir ve diğerleri asla çözünürlüğünü ayarlayıp yeniden ayarlarken bir daha asla değiştirmezler. Windows 10, istediğiniz zaman değişiklik yapma seçeneği sunar.

Windows 10 Professional'a Yükseltmenin Artıları ve Eksileri
Windows 10 S çoğu kullanıcı için iyi bir çözüm olmasa da, bazıları sistemin ustalık yeteneklerini kendi ihtiyaçları için tercih edebilir. Tüm üçüncü taraf uygulamaları devre dışı bırakıldığı için, Windows 10 S, daha sonra uygulamaları engellemeye gerek kalmadan daha iyi çalışan bilgisayarlar için yapar.
Artıları - Daha Hızlı- Daha kararlı
- Üçüncü Taraf Uygulamaları
- Erişilebilir Komut Satırı
Dezavantajları - Üçüncü Taraf Uygulamaları
- Varsayılan Yönetici Kontrolü
- Daha Fazla Donanım Talebi
Çevrimiçi kanallardan geçmek istemiyorsanız, doğrudan Amazon'dan Windows 10 Pro'lu önyüklenebilir bir USB flash sürücü satın alabilir ve bu şekilde yükleyebilirsiniz.